- 本文链接:Mac 本地部署超火的 AI 绘画 stable-diffusion-webui
- 版权声明: 本博客所有文章除特别声明外,均采用
BY-NC-SA 许可协议,转载请注明出处!
Mac 本地部署超火的 AI 绘画 stable-diffusion-webui
Mac 本地部署超火的 AI 绘画 stable-diffusion-webui
日常抖音上经常刷到 AI 绘画的内容,觉得挺有趣的,寻思着能不能自己部署一个,网上 Google 了下找到了这个超火的 AI 绘画开源的程序stable-diffusion-webui,看了下基本的介绍,支持 Windows、Linux、Mac,由于本人使用的 Mac,记录下 Mac 的本地部署教程,整体教程参考 Wiki 中的Installation on Apple Silicon
提示
如果你懒得搭建也可以使用在线服务,需要谷歌账号登录,初次登录会有 100 个点的额度,每生成一张图消耗一个点额度,每个月会重置。当然你可以发挥钞能力获取更多的额度。
提示
博主自己整理了一个 AI 相关的导航、包含编程、绘画、视频等等,有兴趣的可以点击查看。
安装 Homebrew
提示
以下安装过程中最好开启魔法上网,不然有些依赖会因为网络原因无法安装或其他莫名其妙的报错问题。
Homebrew 是 macOS(或 Linux)缺失的软件包的管理器,Mac 上经常使用 Homebrew 安装一些软件,相信用 Mac 的同学应该都装了 Homebrew,没有安装的参考官网的一键安装命令。
/bin/bash -c "$(curl -fsSL https://raw.githubusercontent.com/Homebrew/install/HEAD/install.sh)"不知道是否有安装的可以在终端中使用下面的命令查看:
brew -v如果已安装,会显示 Homebrew 的版本号。
Homebrew 3.6.20
Homebrew/homebrew-core (git revision 512bc2f6829; last commit 2023-01-20)
Homebrew/homebrew-cask (git revision 0f67640754; last commit 2023-01-20)安装所需软件
使用 Homebrew 安装一些必须的软件,在终端中使用下面的命令进行一键安装,等待安装完成。
提示
注意Python使用的是3.10的版本,Python安装完成后需要设置环境变量。
brew install cmake protobuf rust python@3.10 git wgetClone 下载代码
找一个存放代码的位置,使用下面的命令将 stable-diffusion-webui 的仓库代码 Clone 下来。
git clone https://github.com/AUTOMATIC1111/stable-diffusion-webui下载 SD 模型
代码已经 Clone 下来后,实际运行还需要下载模型,一般模型文件后缀为.ckpt或者.safetensors,文件大小一般都上 G 的大小。我们可以参照 Wiki 说明上的链接在Hugging Face上进行下载,这里一般下载 1.4 或者 1.5 版本的就行。
- Stable DIffusion 1.4 (sd-v1-4.ckpt)
- Stable Diffusion 1.5 (v1-5-pruned-emaonly.ckpt)
- Stable Diffusion 1.5 Inpainting (sd-v1-5-inpainting.ckpt)
- Stable Diffusion 2.0 (768-v-ema.ckpt)
- Stable Diffusion 2.1 (v2-1_768-ema-pruned.ckpt)
不过本人跟倾向于在Civitai上下面下载各种模型。
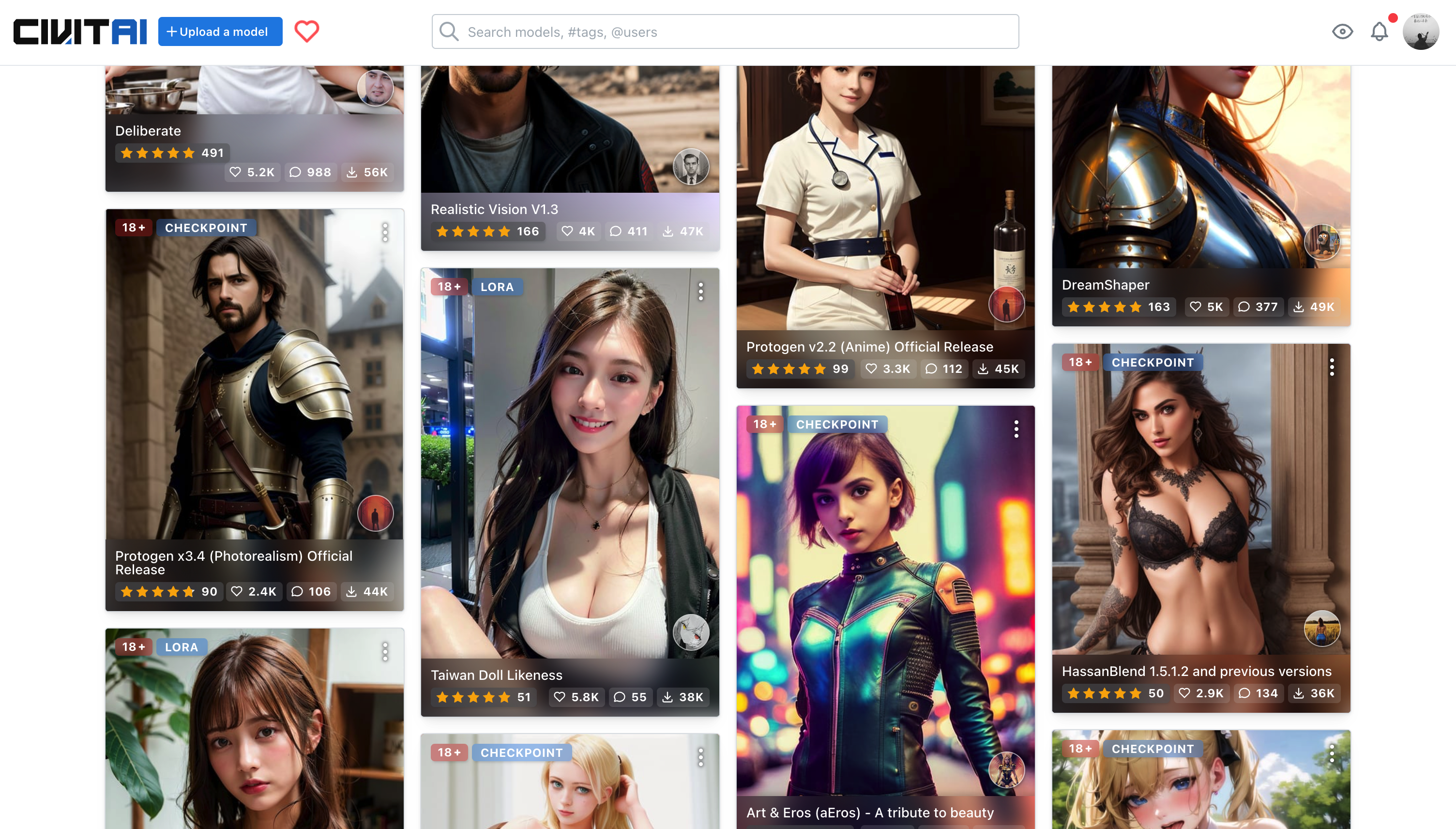
可以通过检索搜索模型类型为 Checkpoint。
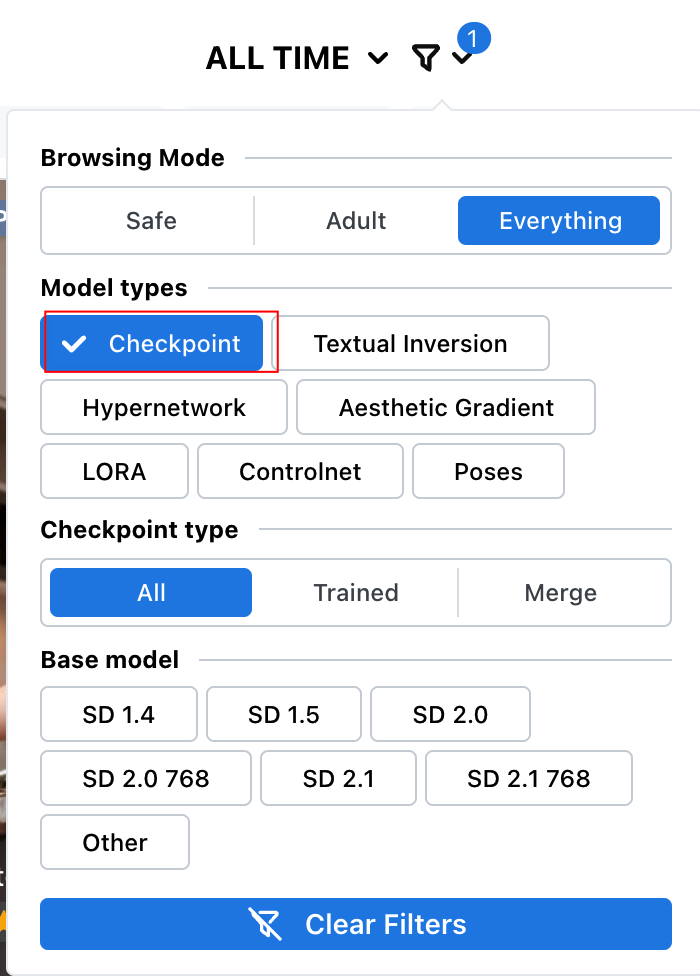
我们找一个下载量最高的模型ChilloutMix进行下载,抖音 AI 小姐姐大多数都是基于这个模型生成的。点击页面上的Download Latest按钮进行下载。
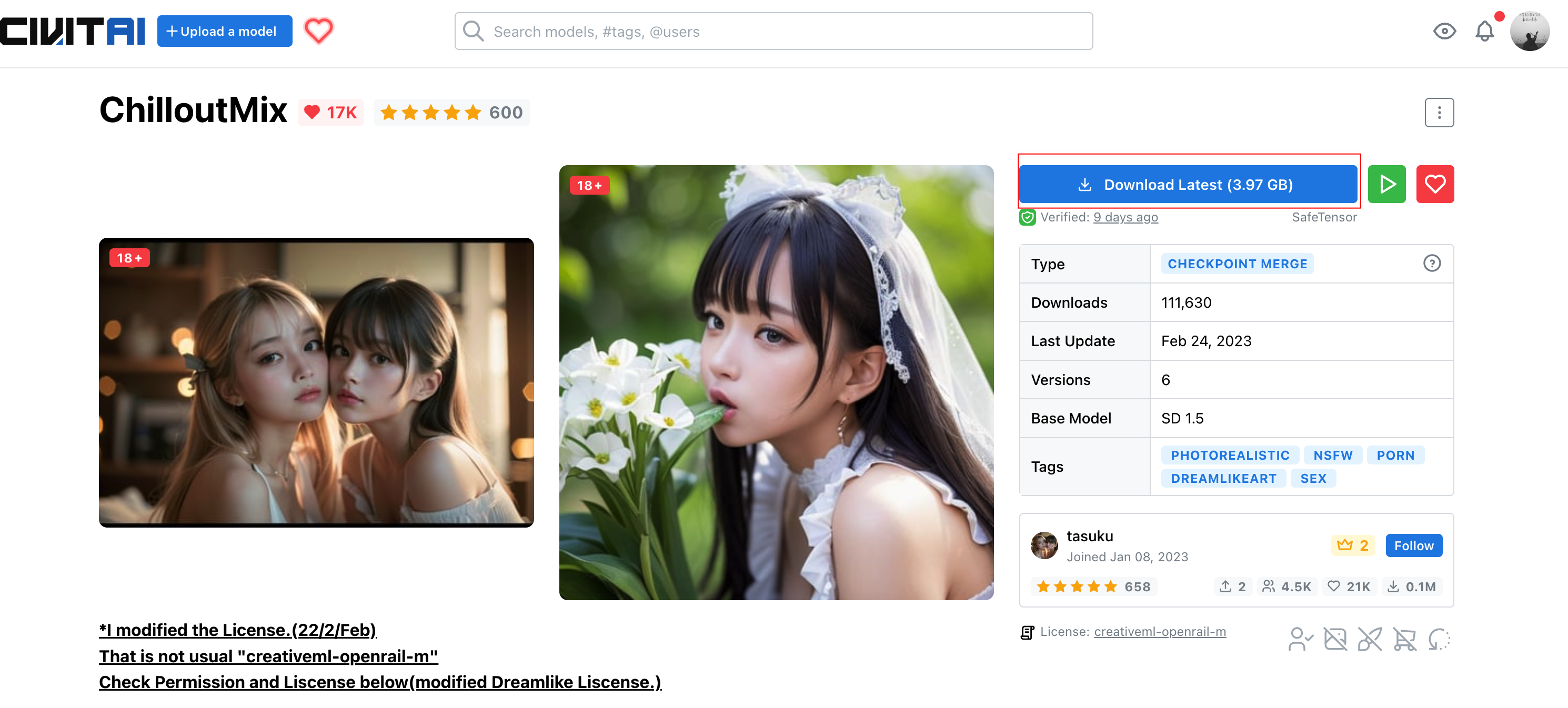
由于是SafeTensor类型的模型,所以下载的文件后缀为.safetensors,下载完成后,将该模型文件复制到下面的 Stable-diffusion 目录中,stable-diffusion-webui 为上面 Clone 下来的代码。
stable-diffusion-webui/models/Stable-diffusion运行启动
有了模型后就能通过命令启动程序了,使用终端进入到stable-diffusion-webui目录,然后运行下面的命令启动。
./webui.sh此时程序会自动安装一些项目依赖,首次启动会耗时较长,需要耐心等待依赖安装完成。
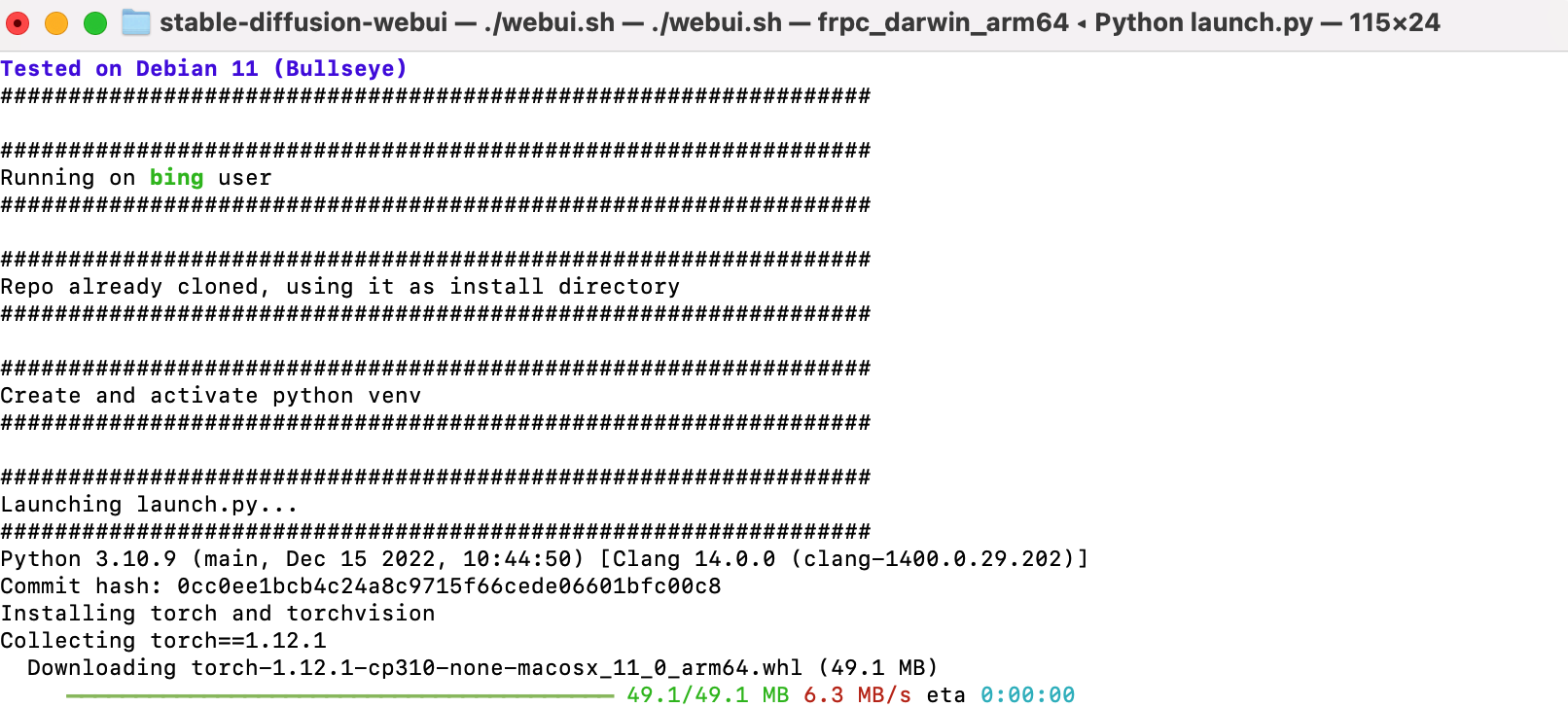
依赖安装完成在最后启动的阶段缺报了个错,如下所示:
When localhost is not accessible, a shareable link must be created. Please set share=True.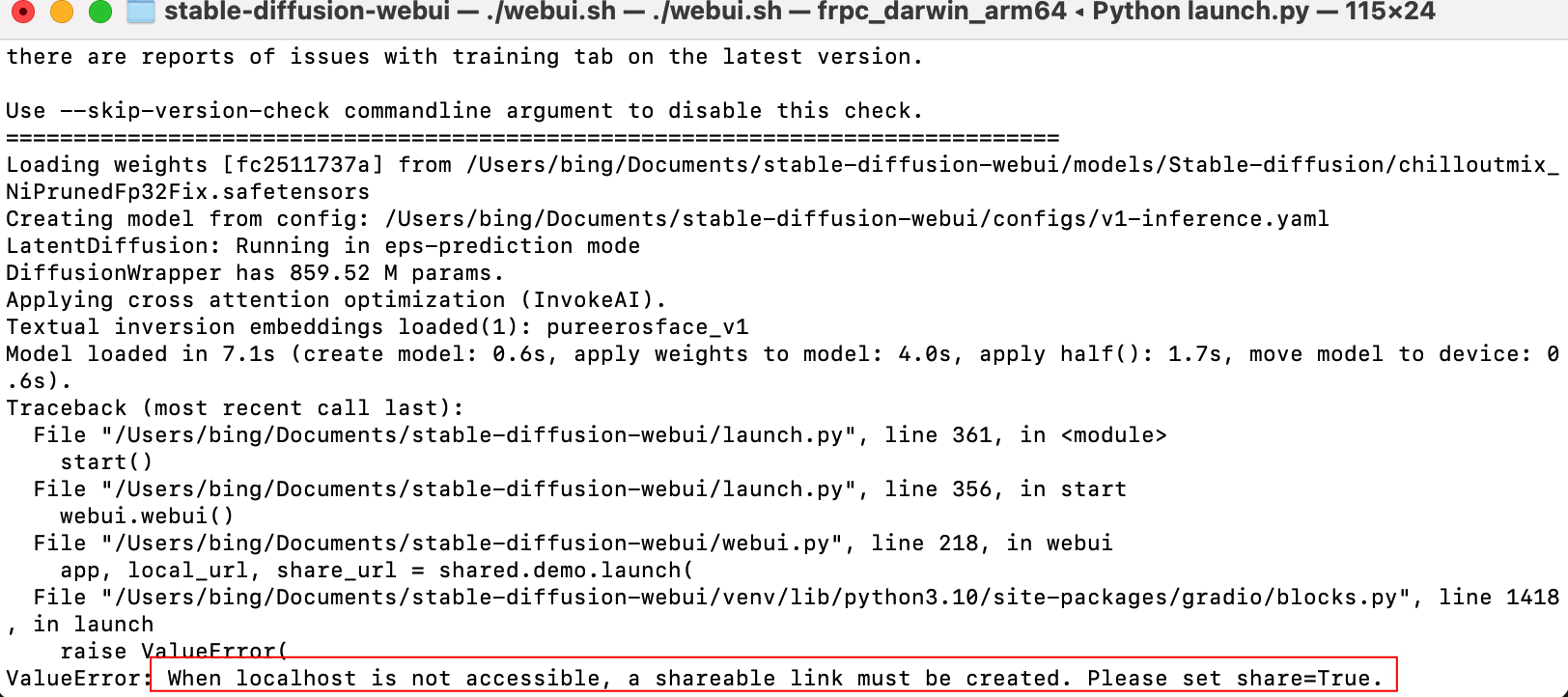
Google 搜索一番后才知道是我电脑的终端设置了代理导致的该问题,需要将一个share参数设置为True。
在项目代码里面搜索了下share关键词,发现只需要将项目跟目录的webui.py文件中share参数设置为True即可。
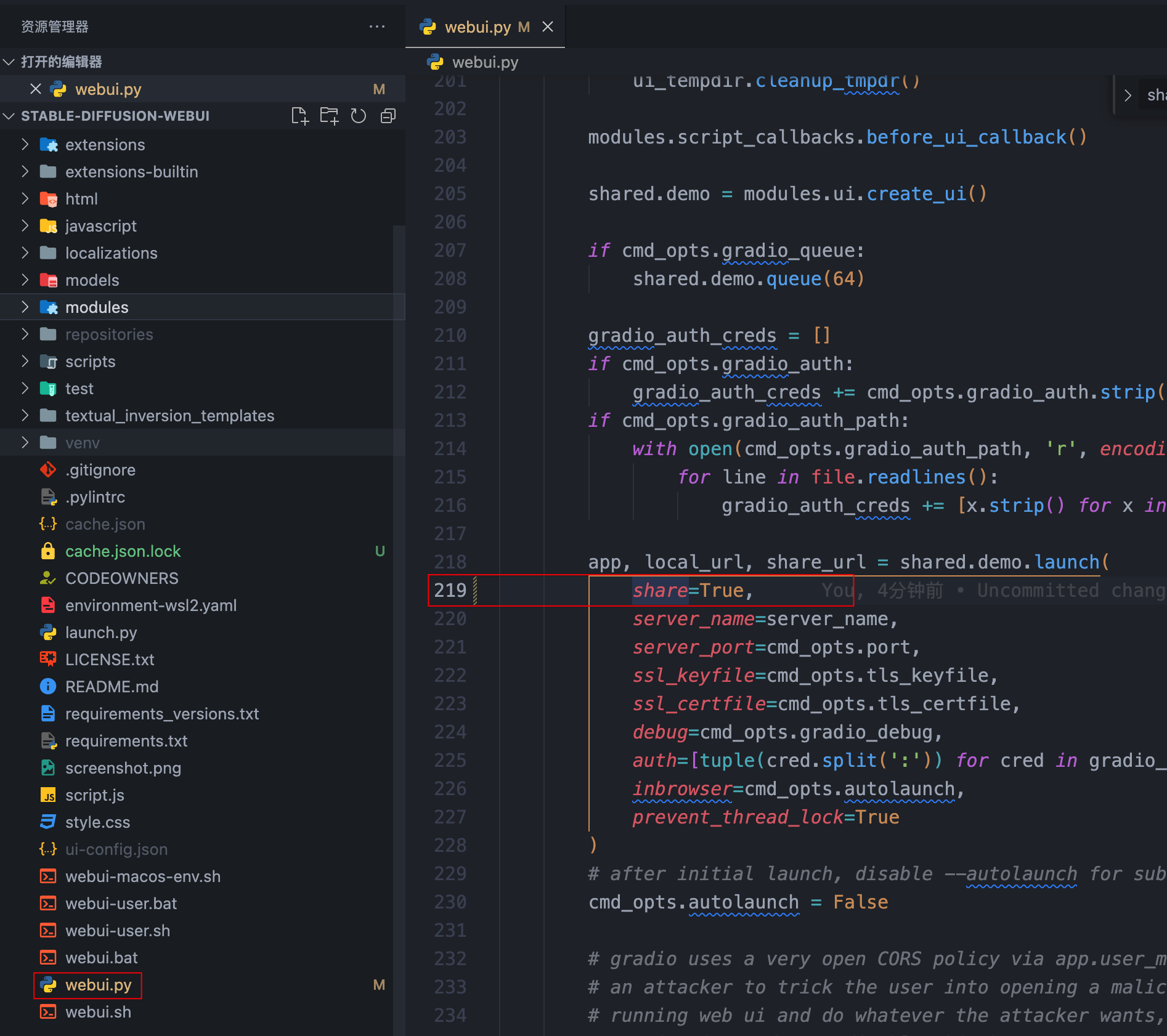
修改完成后重新执行./webui.sh命令运行项目,最后顺利启动成功。
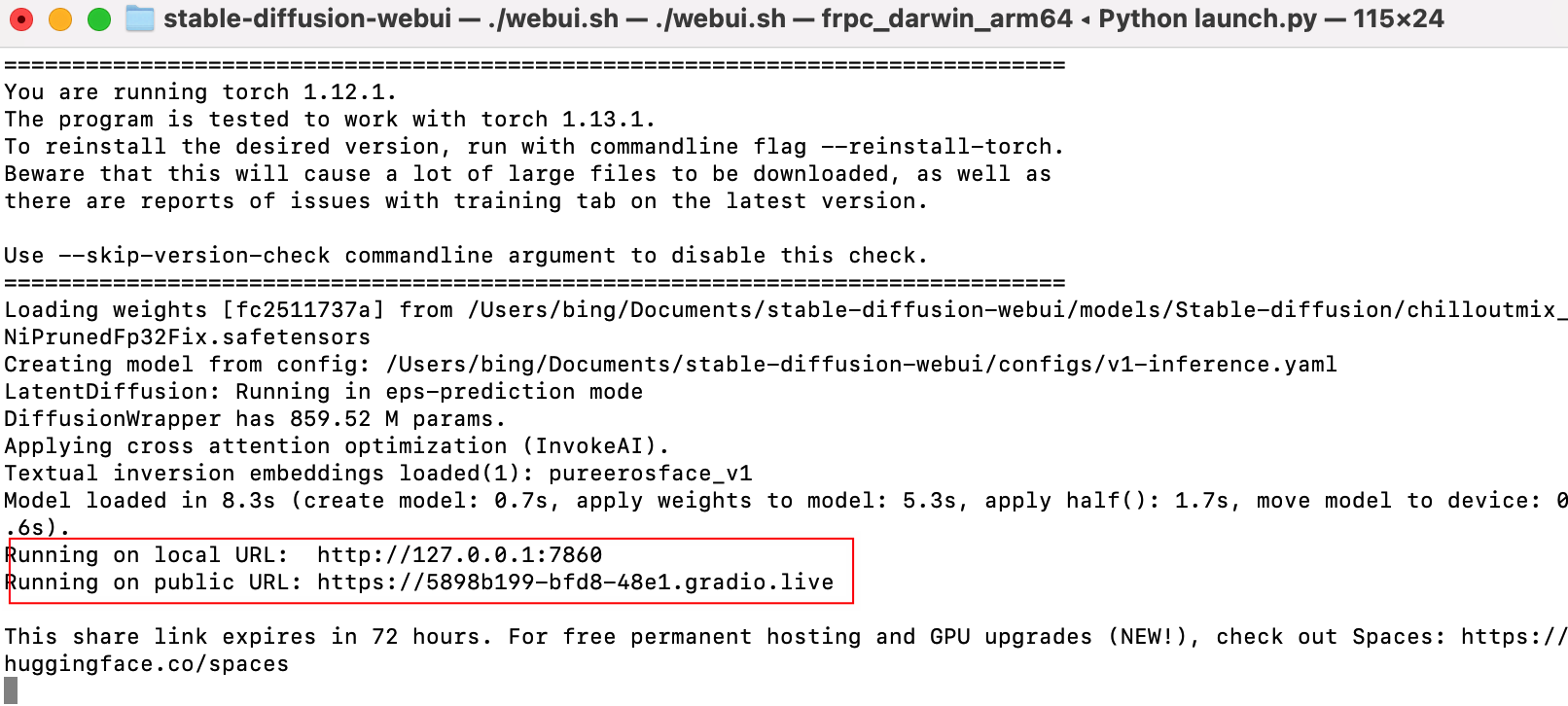
这时候访问提示的http://127.0.0.1:7860/即可访问项目了。
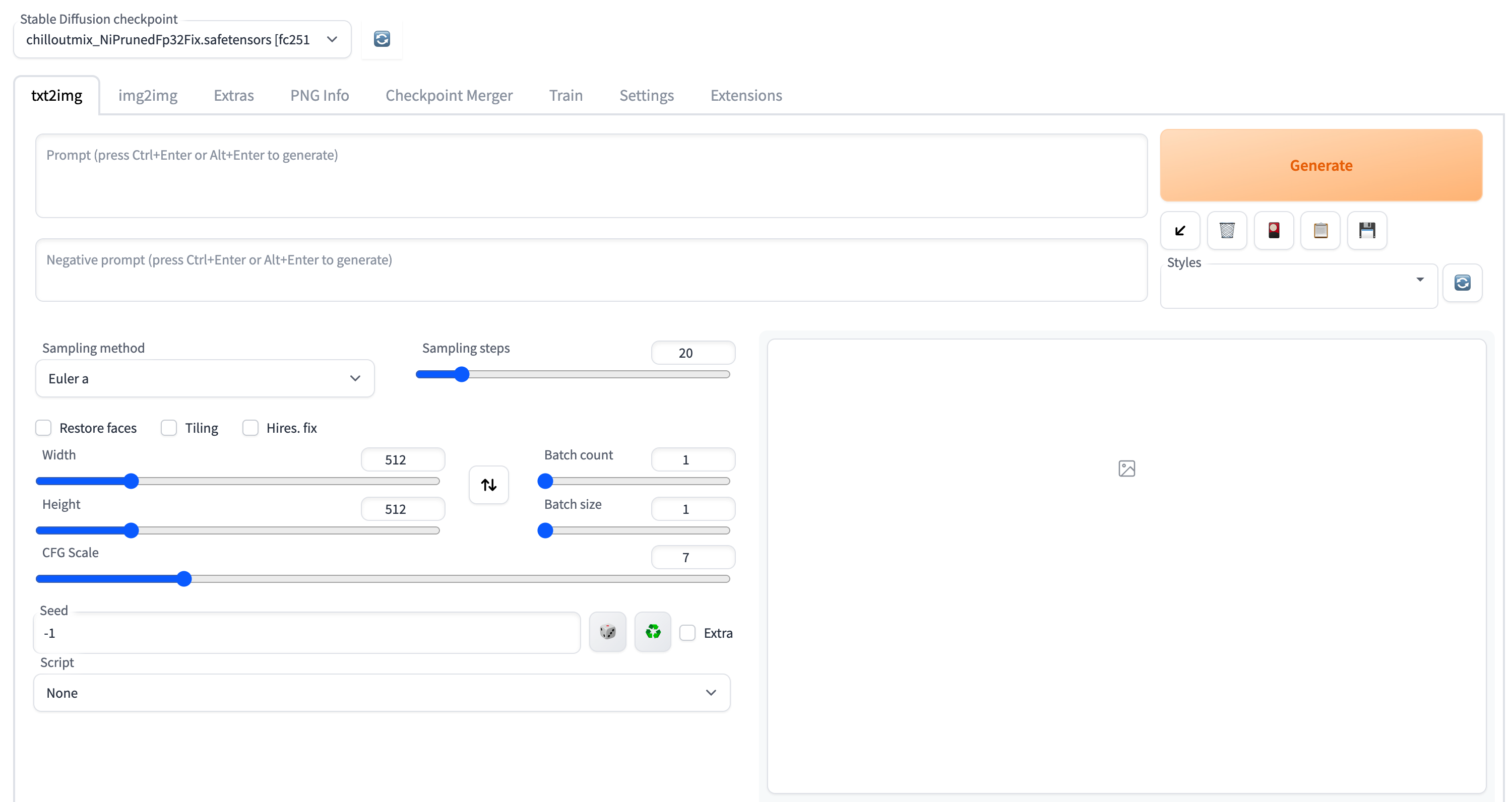
设置中文
此时页面都还是全英文的,看的也稀里糊涂,接下来设置下中文的显示。
点开Extensions菜单,找到Available中的localization,默认是勾选上的,将勾选去掉,然后点击Load from按钮。
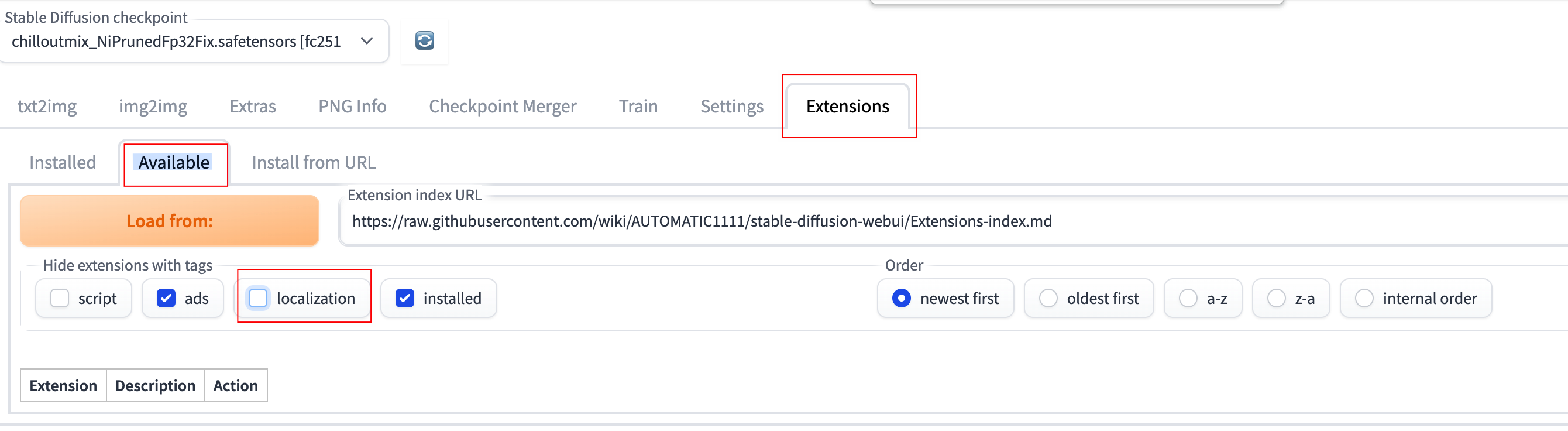
此时会出现很多的可安装选项,一直往下拉或者搜索zh_CN找到zh_CN Localization,点击右侧的Install按钮安装。

安装完成后点击上面的Settings菜单进入设置页面。

点击左侧User interface,往下拉,找到Localization (requires restart),点击选择刚下载的zh_CN语言,如果看不到zh_CN,点击右侧的刷新按钮。
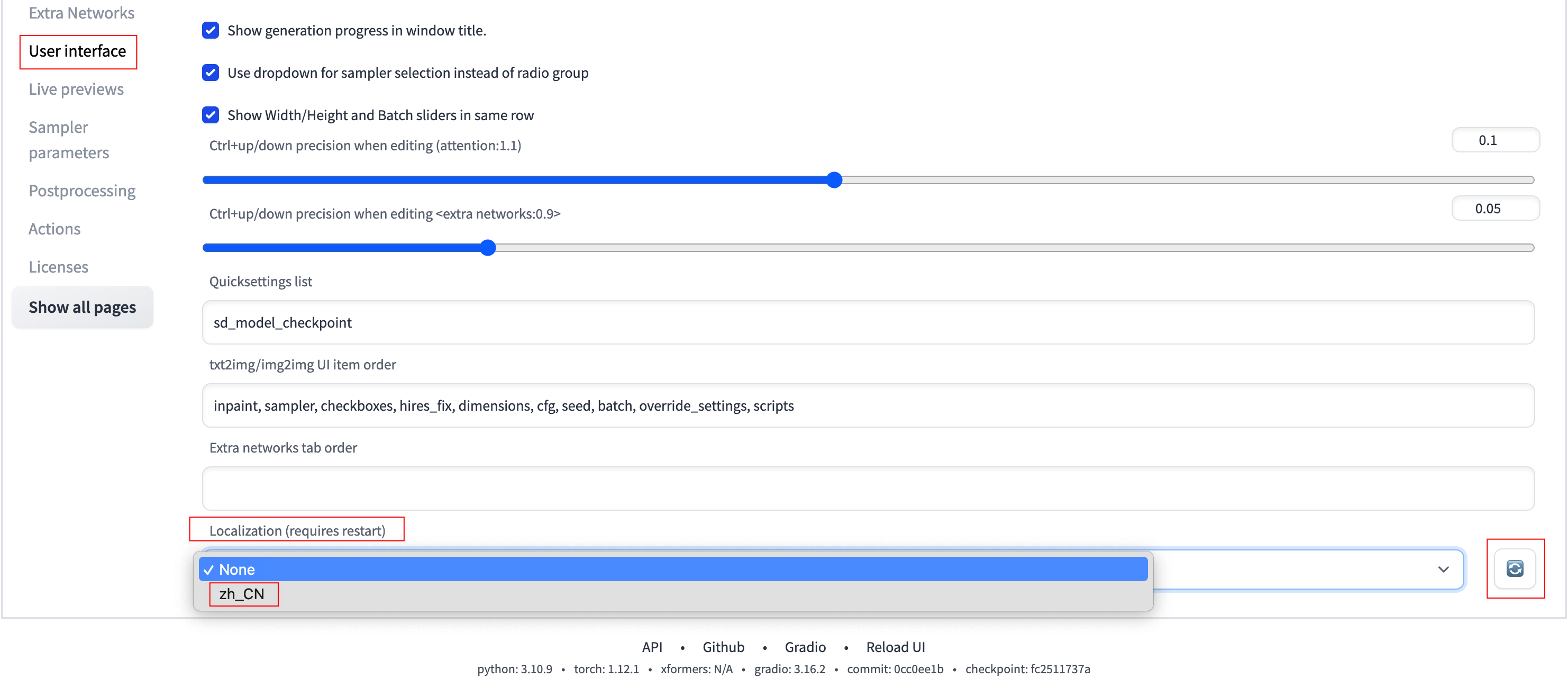
选择完zh_CN后页面拉到最上面点击Apply settings按钮保存设置,最后点击Reload Ul按钮。

此时页面会重新加载,大家就能看到熟悉的中文了。
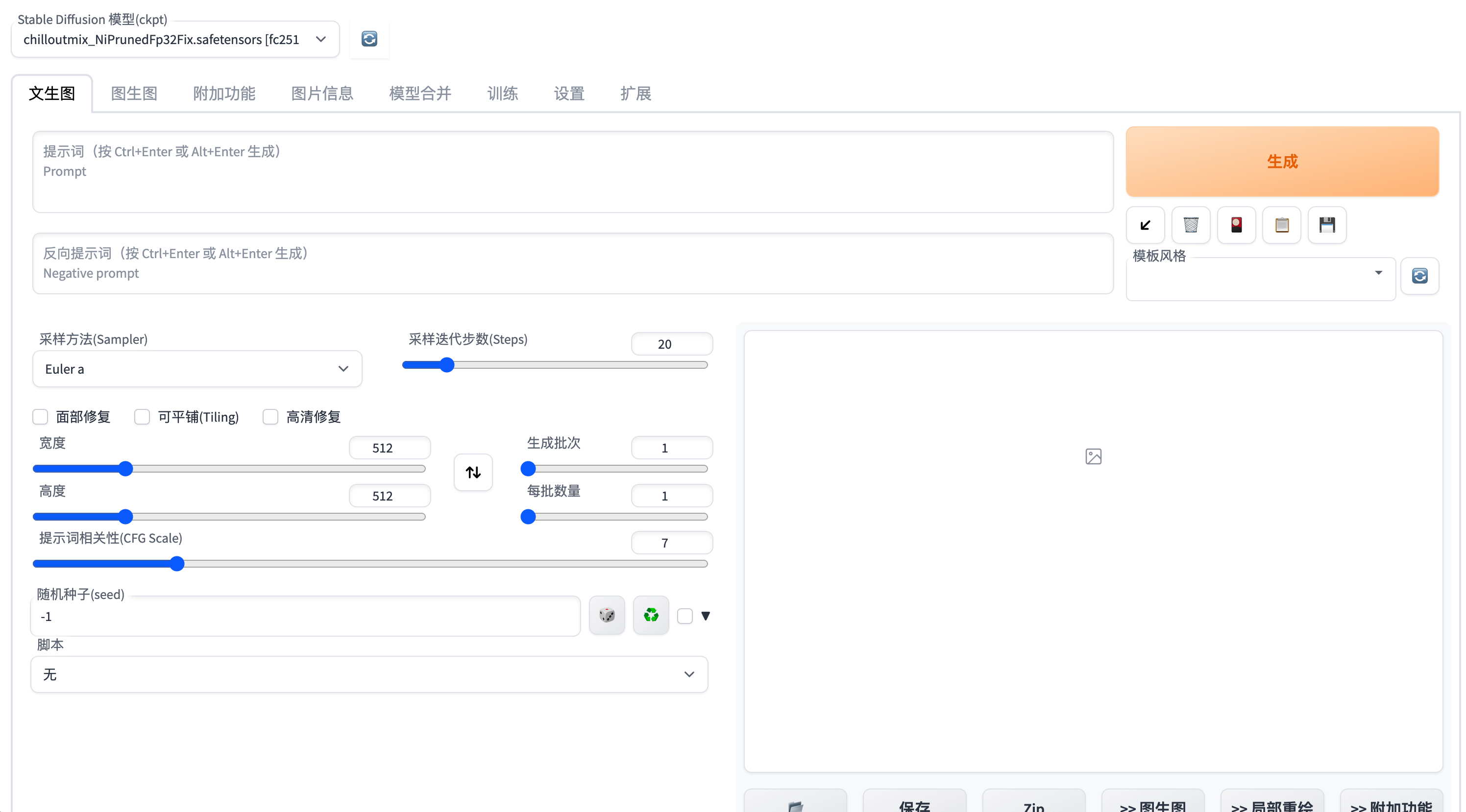
基本使用
大家可以通过输入 Prompt 提示词,以便 AI 可以绘制出你想要的图片。为了避免某些绘制问题,可以在 Negative prompt 反提示词中输入关键词。提示词最好都是用英文,不然绘制出来的画会牛头不对马尾。如果你想不出啥提示词,可以在Civitai上找到自己喜欢的图片风格,复制图片上的提示词即可,然后点击生存按钮即可。
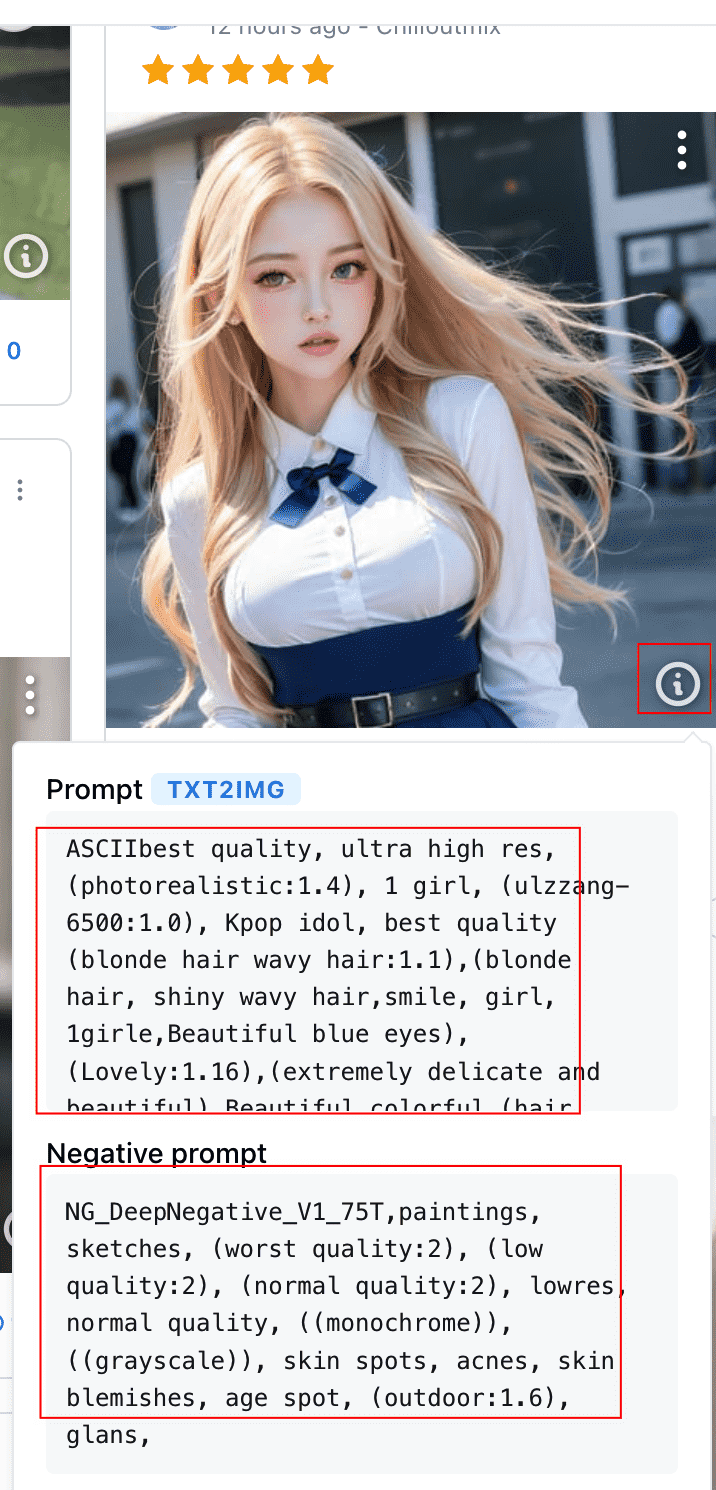
福利
最后附上几张 AI 绘制的福利图,不难看出 AI 会手指头的绘制还是会出现一些莫名其妙的问题 😂





