- 本文链接:AMH 面板安装及管理 Docker 应用
- 版权声明: 本博客所有文章除特别声明外,均采用
BY-NC-SA 许可协议,转载请注明出处!
AMH 面板安装及管理 Docker 应用
AMH 面板安装及管理 Docker 应用
AMH 面板官方暂不支持 Docker 应用的管理,需要自己动手手动安装 Docker 应用,最后再安装一个人气很高的 Docker 面板可视化工具 Portainer 即可,记录下安装过程。
Docker 安装
这里可以参考 Docker 官网教程Install Docker Engine on CentOS食用。
删除旧版本 Docker
如果之前有安装过 Docker 的可以使用下面的命令删除 Docker 的内容。如果是新系统没有安装过 Docker,可以忽略这一步。
sudo yum remove docker \
docker-client \
docker-client-latest \
docker-common \
docker-latest \
docker-latest-logrotate \
docker-logrotate \
docker-engine安装方法
这里推荐官网使用 rpm 存储库安装,在新主机上首次安装 Docker 之前,需要设置 Docker 存储库。之后可以从存储库安装和更新 Docker。
设置存储库
安装yum-utils软件包(提供yum-config-manager 实用程序)并设置存储库。
sudo yum install -y yum-utils
sudo yum-config-manager --add-repo https://download.docker.com/linux/centos/docker-ce.repo安装 Docker 引擎
这里一般安装最新版本即可。
sudo yum install docker-ce docker-ce-cli containerd.io docker-buildx-plugin docker-compose-plugin此命令会安装 Docker,但不会启动 Docker。它还创建一个 docker 组,但是默认情况下不会将任何用户添加到该组。
别忘了最后启动 Docker。
sudo systemctl start docker验证下 Docker 命令是否可用,在服务器终端上输入docker,如果能出现以下内容说明是 OK 的。
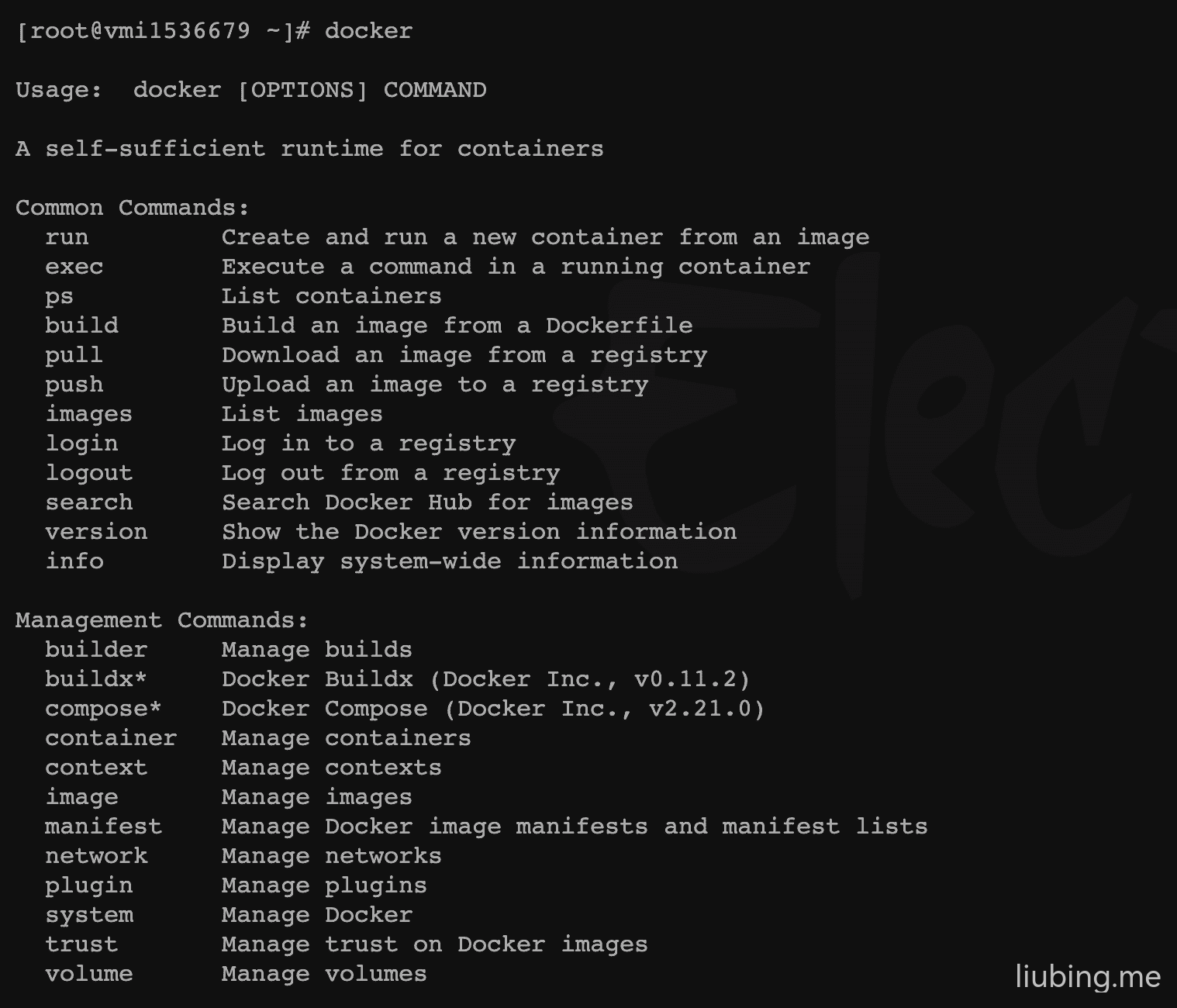
安装 Portainer 面板
如果追求新版本更新和新功能可以参考 Portainer 官网的Install Portainer BE with Docker on Linux的教程使用下面的命令进行安装:
docker volume create portainer_data
docker run -d -p 8000:8000 -p 9443:9443 --name portainer --restart=always -v /var/run/docker.sock:/var/run/docker.sock -v portainer_data:/data portainer/portainer-ee:latest这里博主选择安装汉化版本的 Portainer,虽然新功能跟不上官网版本,但是整理功能大差不差,也足够日常使用,可以参考我不是矿神写的Docker 管理面板 Portainer 中文汉化 新增 CE、EE 企业版汉化教程,找到推荐使用的版本 DockerHub:https://hub.docker.com/r/6053537/portainer-ce
使用里面的一键安装代码进行快速安装:
docker run -d --restart=always --name="portainer" -p 9000:9000 -v /var/run/docker.sock:/var/run/docker.sock 6053537/portainer-ce安装完成如果没啥意外的话,访问 http://VPSIP:9000/即可访问到 Portainer 面板。登录后就能很方便的进行 Docker 应用的管理了,不比宝塔面板的 Docker 管理差。
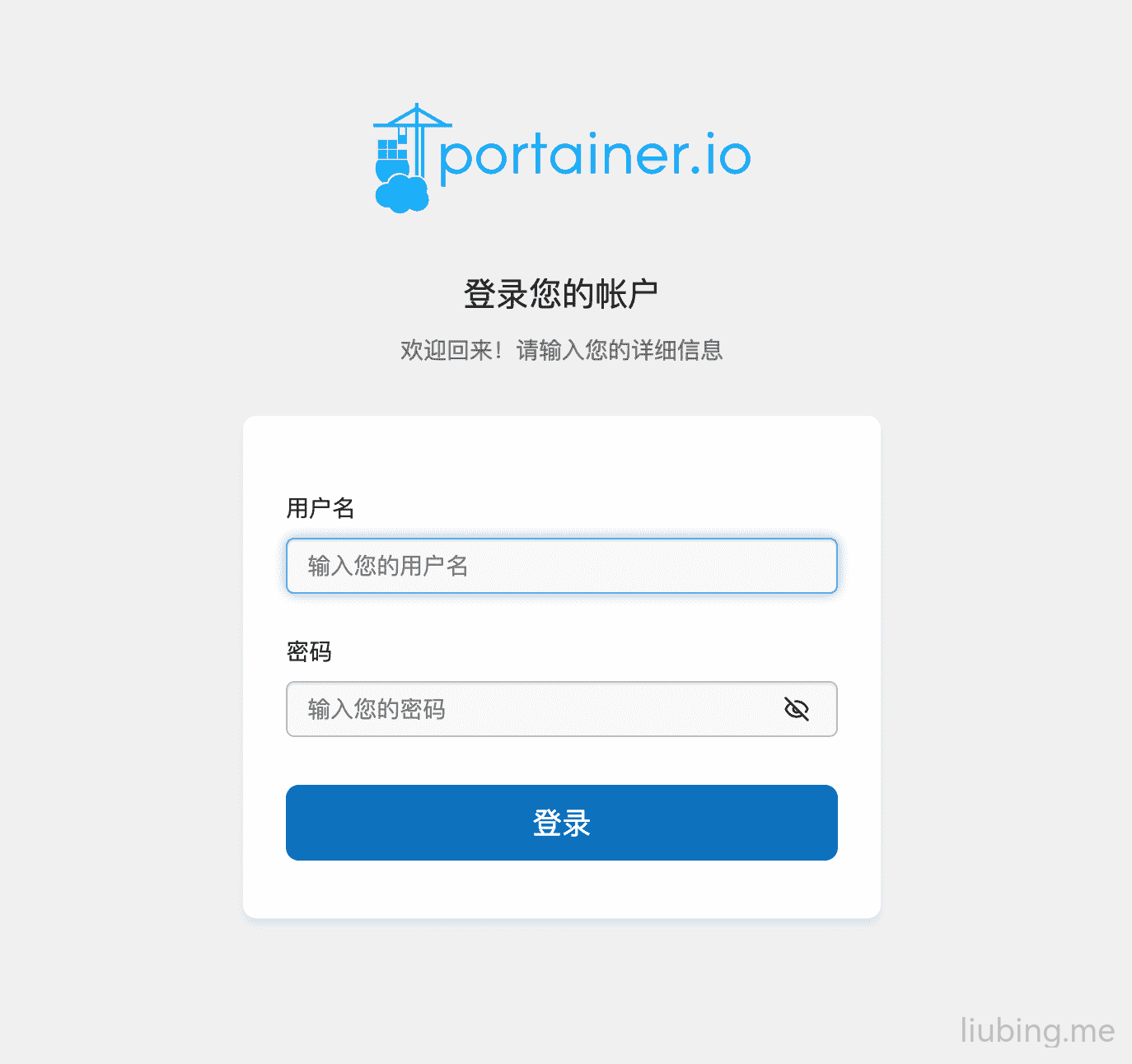
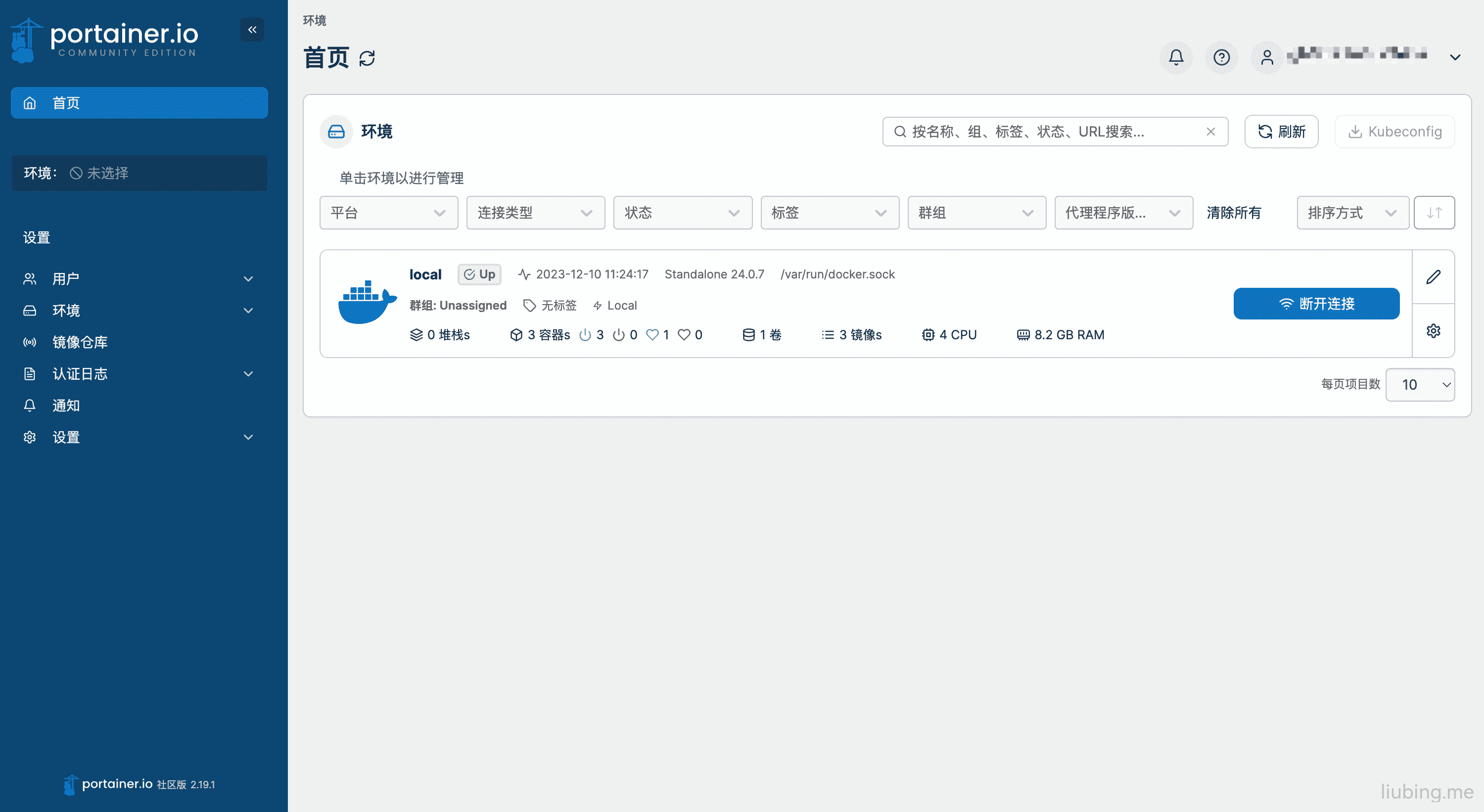
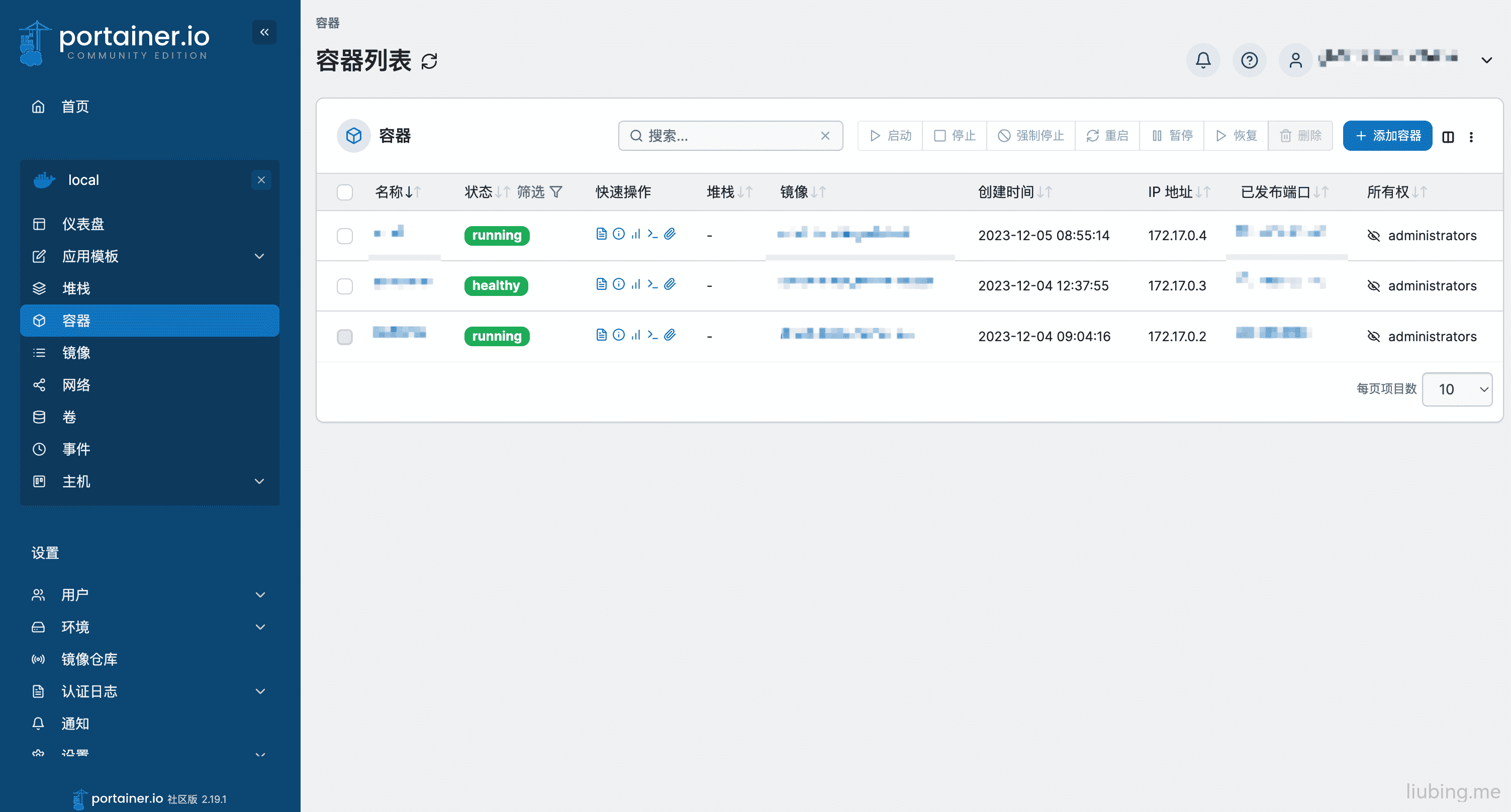
Portainer 面板绑定域名
在 AMH 面板LNGX虚拟主机中添加一个站点,如docker.liubing.me
需要先在应用商店安装LNGX,点击管理按钮。

选择 LNGX环境列表,点击创建LNGX环境按钮创建一个运行环境,如果已经创建可以忽略该步骤。
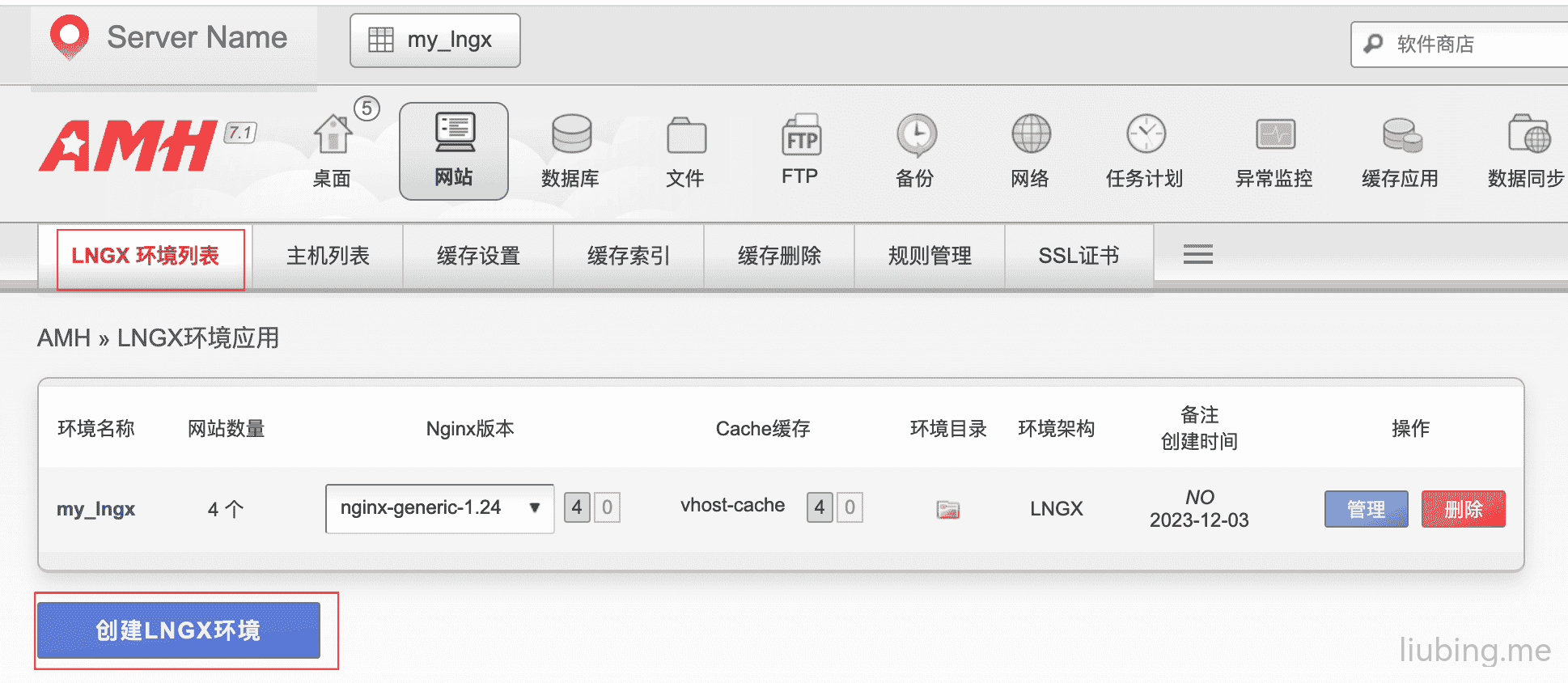
在主机列表中新增虚拟主机,后端源站地址中使用http://127.0.0.1:9000,其中9000端口和 Portainer 面板的端口保持一致。
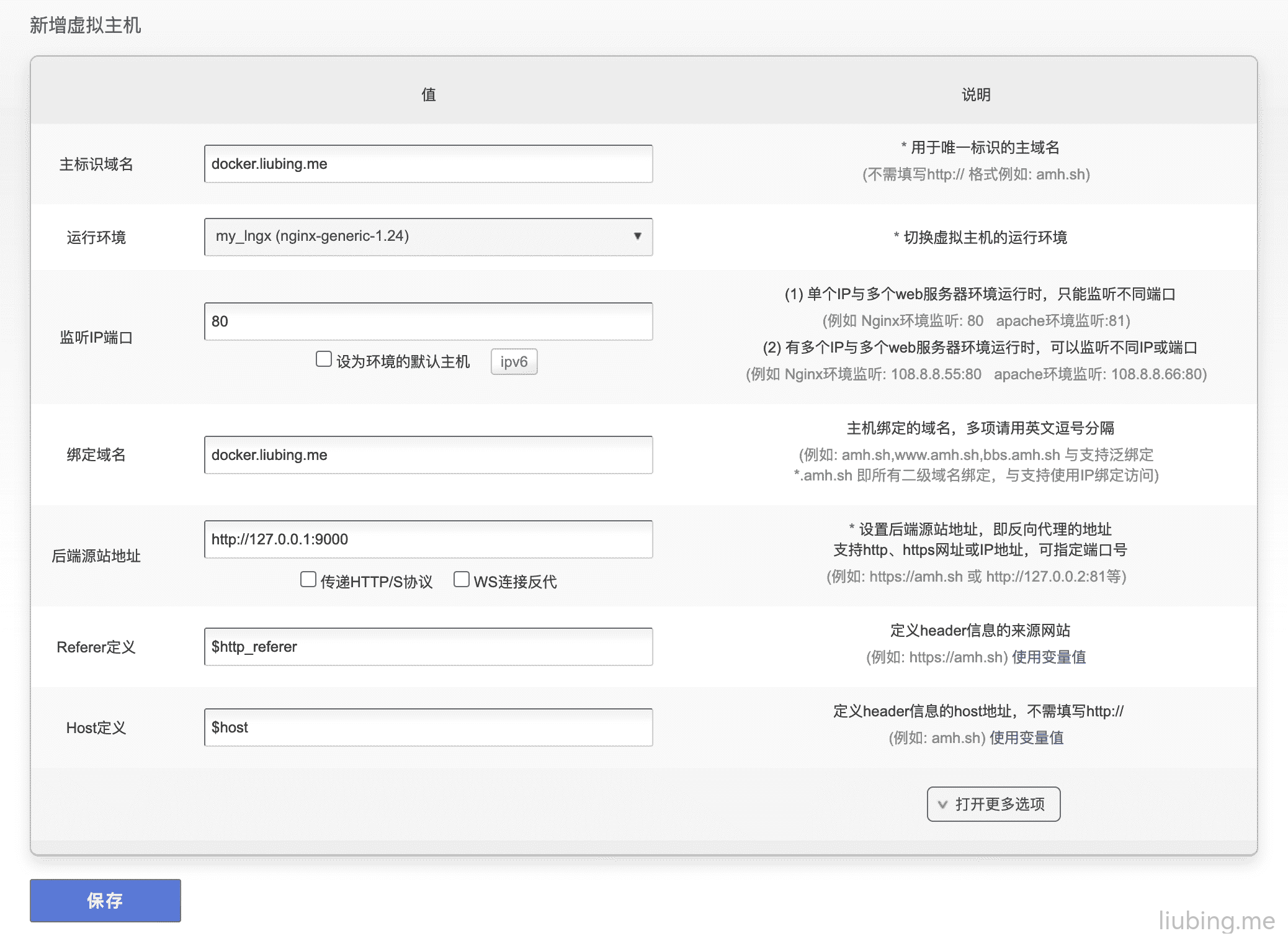
新增成功后在SSL证书中设置站点的https访问。
最后打开域名就能访问到 Portainer 面板了。