- 本文链接:V2Ray+WebSocket(ws)+TLS+Nginx+Cloudflare+x-ui 拯救被墙的 VPS
- 版权声明: 本博客所有文章除特别声明外,均采用
BY-NC-SA 许可协议,转载请注明出处!
V2Ray+WebSocket(ws)+TLS+Nginx+Cloudflare+x-ui 拯救被墙的 VPS
V2Ray+WebSocket(ws)+TLS+Nginx+Cloudflare+x-ui 拯救被墙的 VPS
之前看着别人的教程写过一篇拯救搬瓦工被 Q 的文章,用的是v2ray.fun 的面板,后面因为某些原因脚本失效了,后面就换成了v2-ui的可视化面板,之后发现该面板在 Github 上的项目也因为某些原因项目不存在了,后来又发现新的面板x-ui,页面长的基本一样,不知道是不是同一个作者。接下来记录下具体的x-ui面板的安装和使用。
注意
前置教程请参考之前写过的已废弃的文章:点击前往。只需要看到宝塔面板相关设置,将上述教程 Cloudflare 中Proxy status变灰的云朵重新弄成点亮状态。
功能介绍
可以参考该面板仓库 Github 仓库地址:点击访问
- 系统状态监控
- 支持多用户多协议,网页可视化操作
- 支持的协议:vmess、vless、trojan、shadowsocks、dokodemo-door、socks、http
- 支持配置更多传输配置
- 流量统计,限制流量,限制到期时间
- 可自定义 xray 配置模板
- 支持 https 访问面板(自备域名 + ssl 证书)
- 支持一键 SSL 证书申请且自动续签
安装
可以在 VPS 上直接执行下面的脚本进行一键安装,安装过程中会要求输入用户名、密码、端口信息,按需输入提供即可。
bash <(curl -Ls https://raw.githubusercontent.com/vaxilu/x-ui/master/install.sh)安装完成后可以输入命令x-ui来查看面板的状态和操作面板。
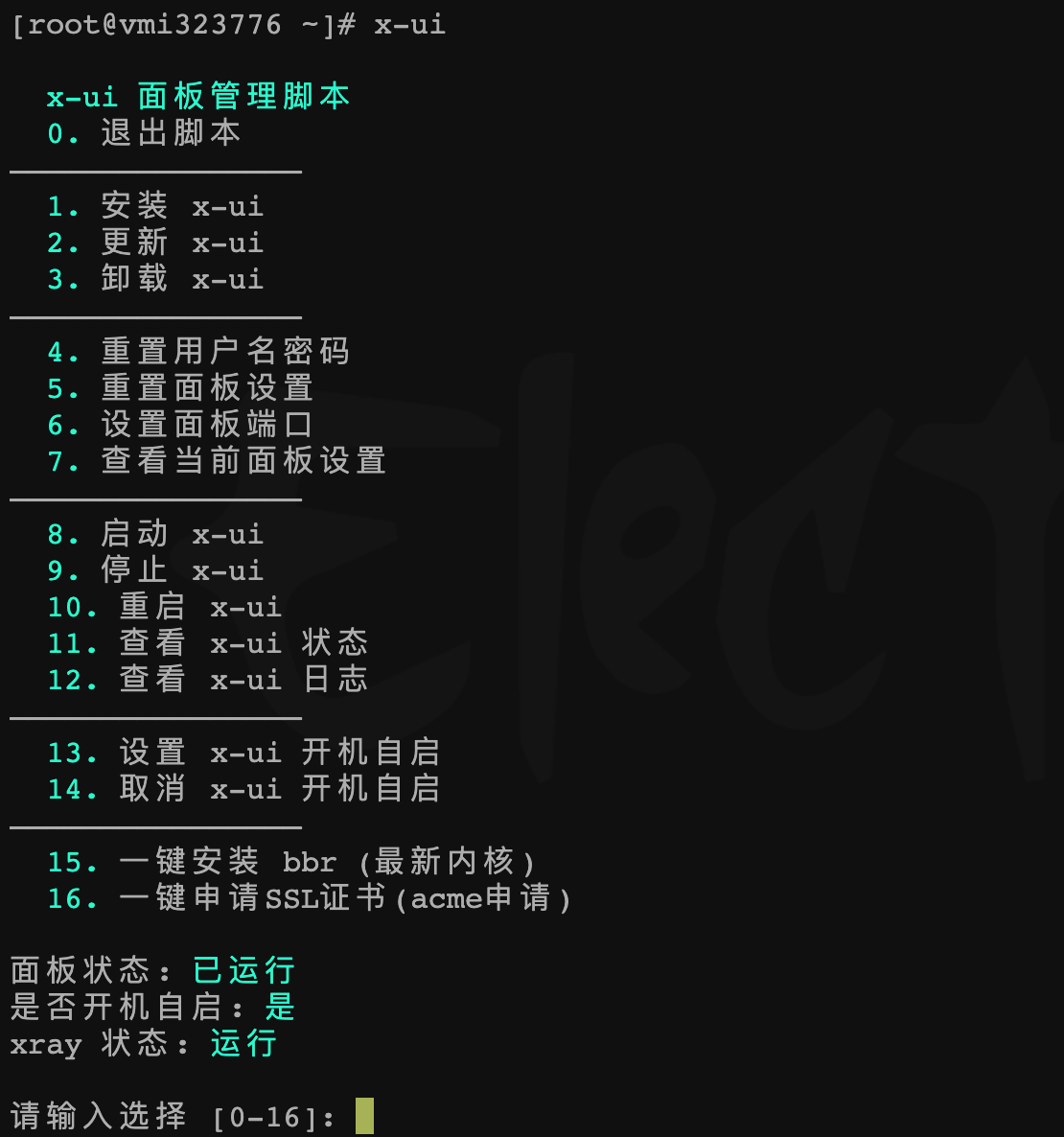
如果面板状态不是已运行,可以使用内置的命令进行输入相应的序号进行启动或重启面板操作。
最后在防火墙中放行上面设定的端口号。宝塔面板用户在安全中添加放行端口号。
面板访问
通过该地址http://vps地址:端口号/进行面板访问,将vps地址和端口号换成你们自己的。如果没啥意外的话就能看到登录页面了。
注意
如果面板登录页面无法访问,请检查下端口号是否放行,或者面板状态是否是已运行状态。
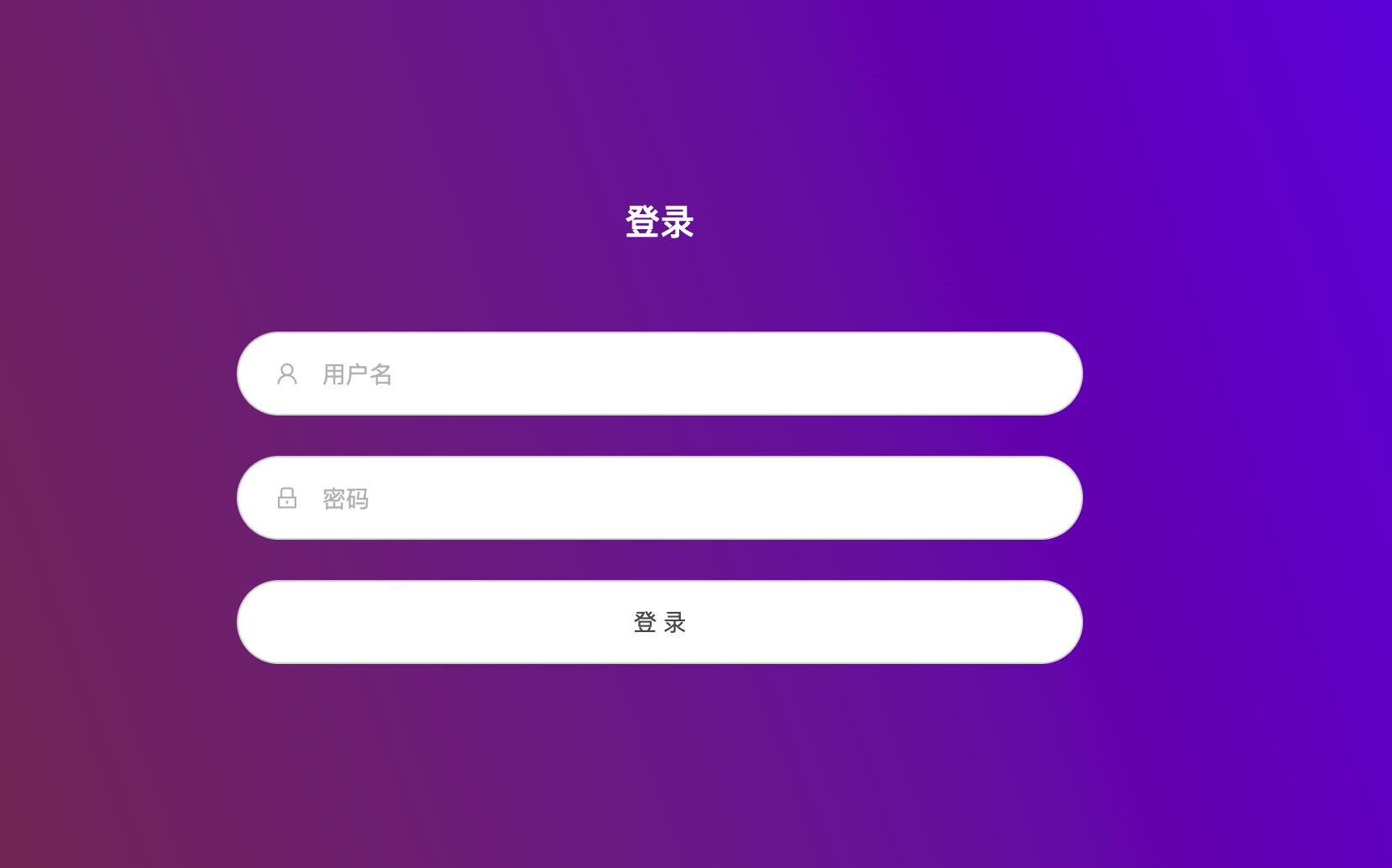
账号配置
登录面板后打开入站列表页面,点击+号新增账号。
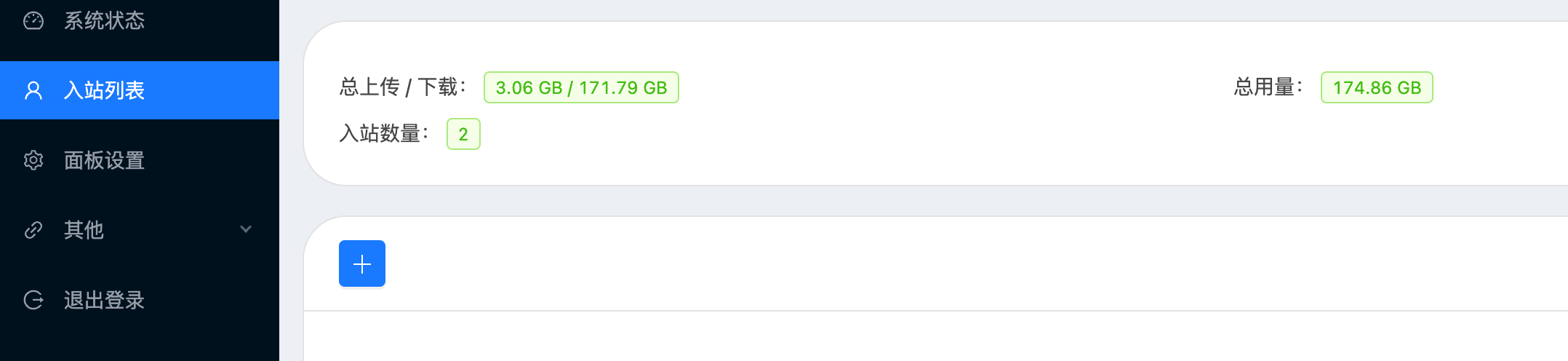
按vmess协议配置如下信息:
备注自己随便填写协议选择vmess端口填写https支持的端口
注意
Cloudflare 支持的https端口号有限,建议使用非 443 的端口。 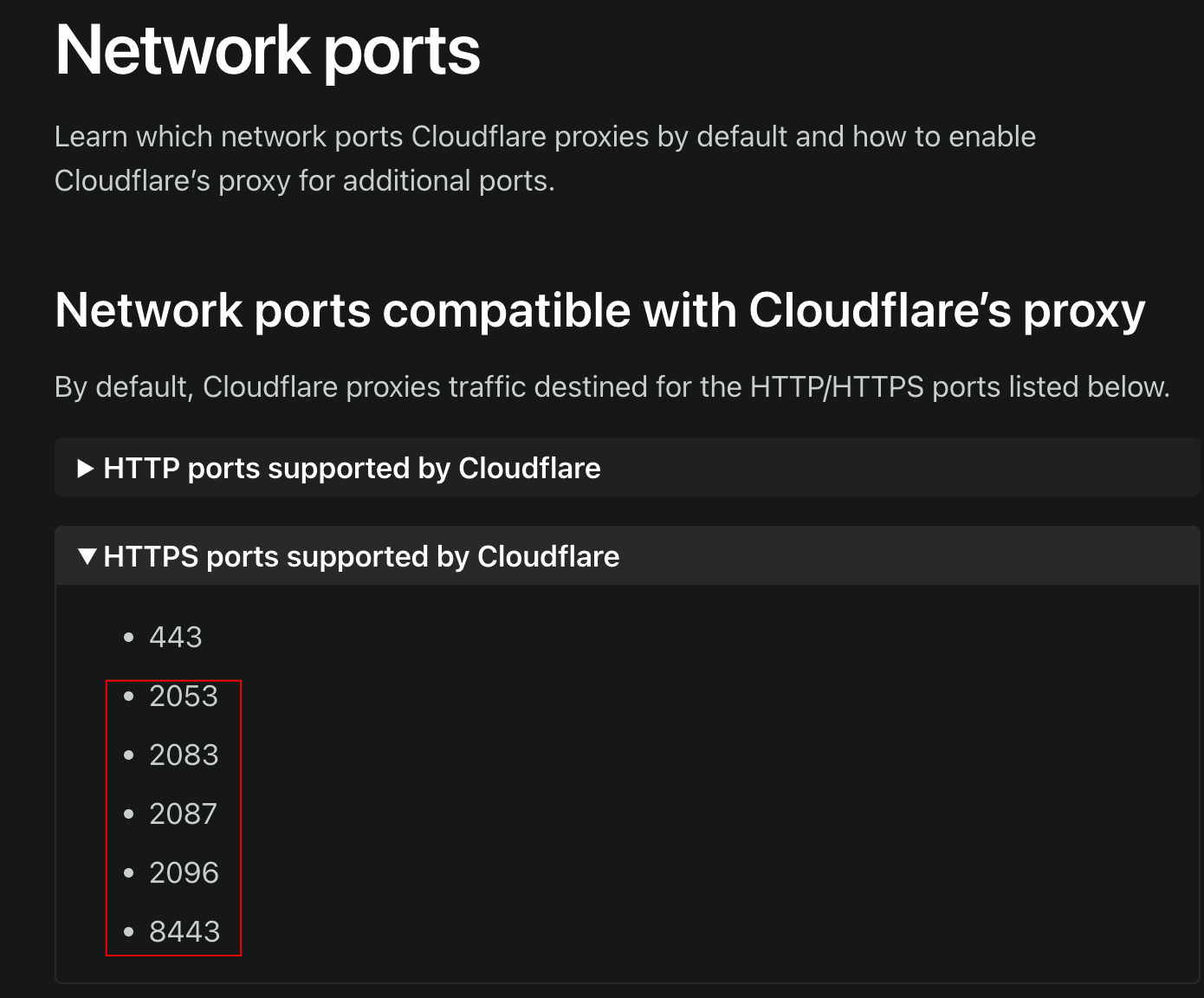
id一个合法的UUID,添加的时候会自动生成,可以不用管额外 ID配置一个 1-65535 之间的值传输选择ws路径填入/ws/请求头名称填写Host请求头值填写准备好的域名tls处于开启状态域名同上请求头值证书可以选择路径或者文件内容
提示
选择路径的话需要将 Cloudflare 的证书密钥文件保存到服务器上的某个位置,然后将路径填上。
选择文件内容的话可以直接将密钥内容粘贴到输入框里面去。

从 v2-ui 迁移
如果之前安装过v2-ui面板,可以使用下方的命令很快速的将之前的节点配置快速迁移过来,面板设置和用户名密码不会迁移。
注意
迁移成功后请 关闭 v2-ui并且 重启 x-ui,否则 v2-ui 的 inbound 会与 x-ui 的 inbound 会产生端口冲突。
x-ui v2-ui结语
最后就可以使用相应的工具验证节点是否可用了,具体工具可参考之前的教程中的v2ray 客户端下载。
警告
本教程仅做记录使用,所建节点仅用于编程学习需要,请勿用于非法用途。
本教程仅做记录使用,所建节点仅用于编程学习需要,请勿用于非法用途。
本教程仅做记录使用,所建节点仅用于编程学习需要,请勿用于非法用途。