- 本文链接:VsCode 从零开始配置一个属于自己的 Vue 开发环境
- 版权声明: 本博客所有文章除特别声明外,均采用
BY-NC-SA 许可协议,转载请注明出处!
VsCode 从零开始配置一个属于自己的 Vue 开发环境
VsCode 从零开始配置一个属于自己的 Vue 开发环境
VsCode 算是比较热门的一个代码编辑器了,全名 Visual Studio Code,微软出品 下载地址:点我去下载 插件众多,功能齐全,平常开发过程中都是用的它,整理了下日常使用的插件及配置供大家参考, 废话就不多说了,直接进入正题。
相关插件
Vetur
插件文档地址:https://marketplace.visualstudio.com/items?itemName=octref.vetur Vetur 不用说了吧,开发 Vue 必装的一个插件 未安装之前 vue 文件显示这样的
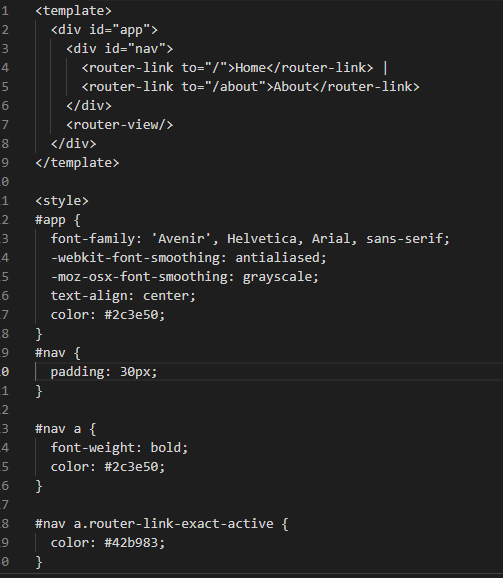
安装完成后显示这样的,看着舒服多了
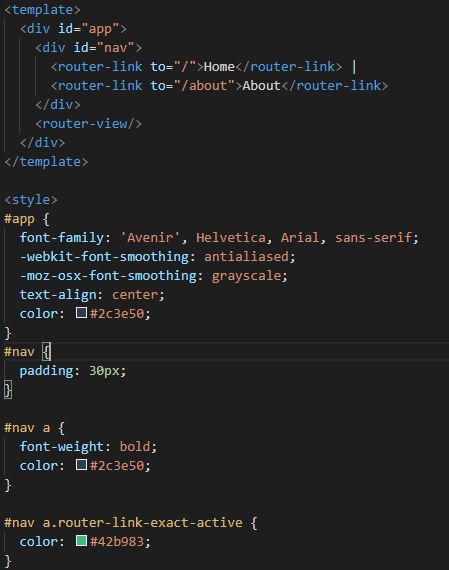
Vue 2 Snippets
插件文档地址:https://marketplace.visualstudio.com/items?itemName=hollowtree.vue-snippets 主要加强 vue 的便捷写法
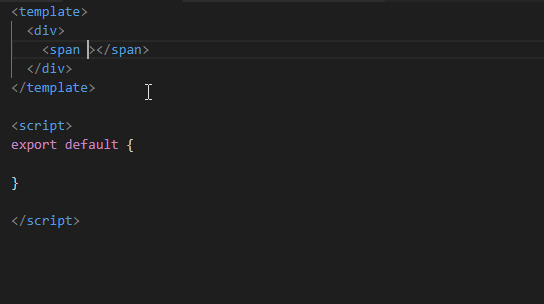
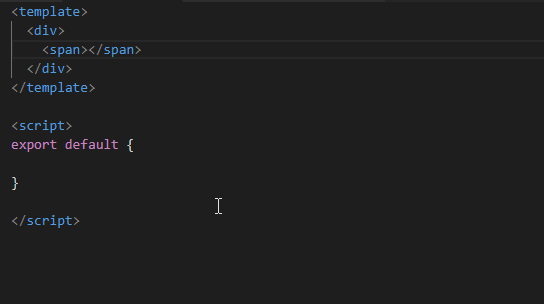
language-stylus
插件文档地址:https://marketplace.visualstudio.com/items?itemName=sysoev.language-stylus 写 stylus 用的,如果项目用的 stylus 写样式推荐安装,其他 Sass、LESS 等同理安装相应的插件即可。
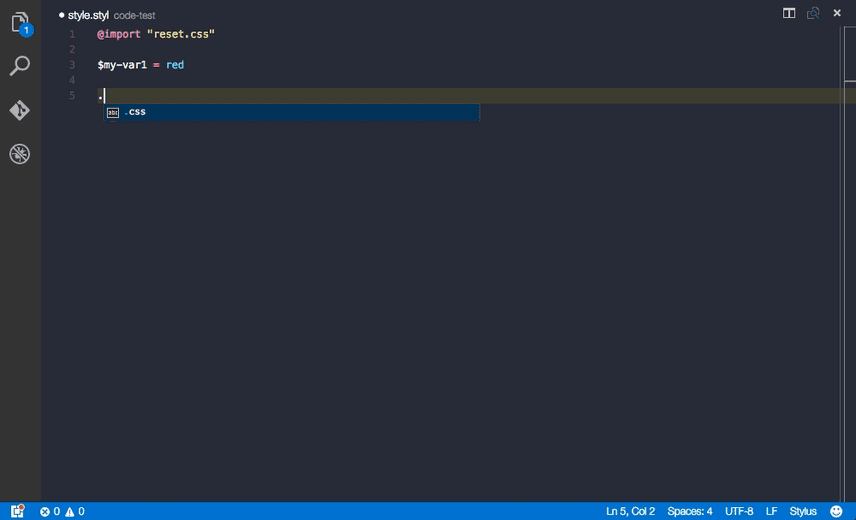
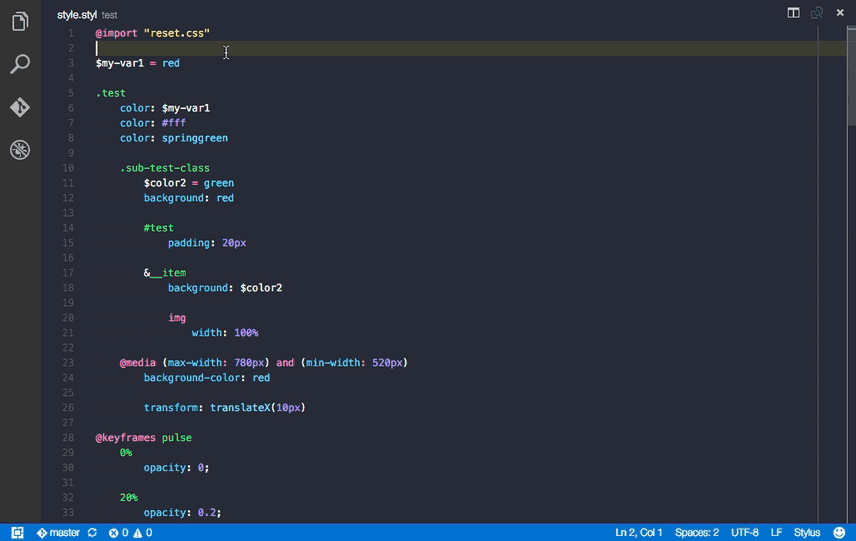
Auto Close Tag
插件文档地址:https://marketplace.visualstudio.com/items?itemName=formulahendry.auto-close-tag 自动闭合标签所用
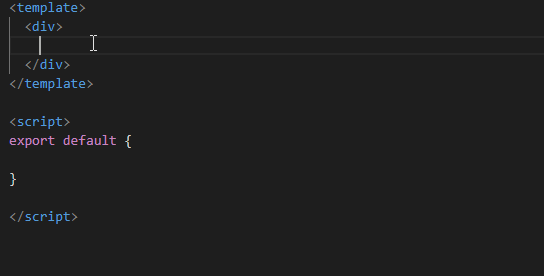
配合快捷键Alt+. (Command+Alt+. for Mac)特别好使。
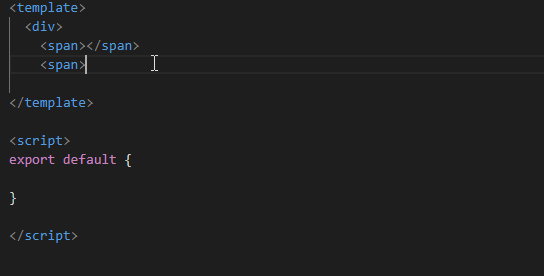
Auto Rename Tag
插件文档地址:https://marketplace.visualstudio.com/items?itemName=formulahendry.auto-rename-tag 自动修改重命名配对的标签
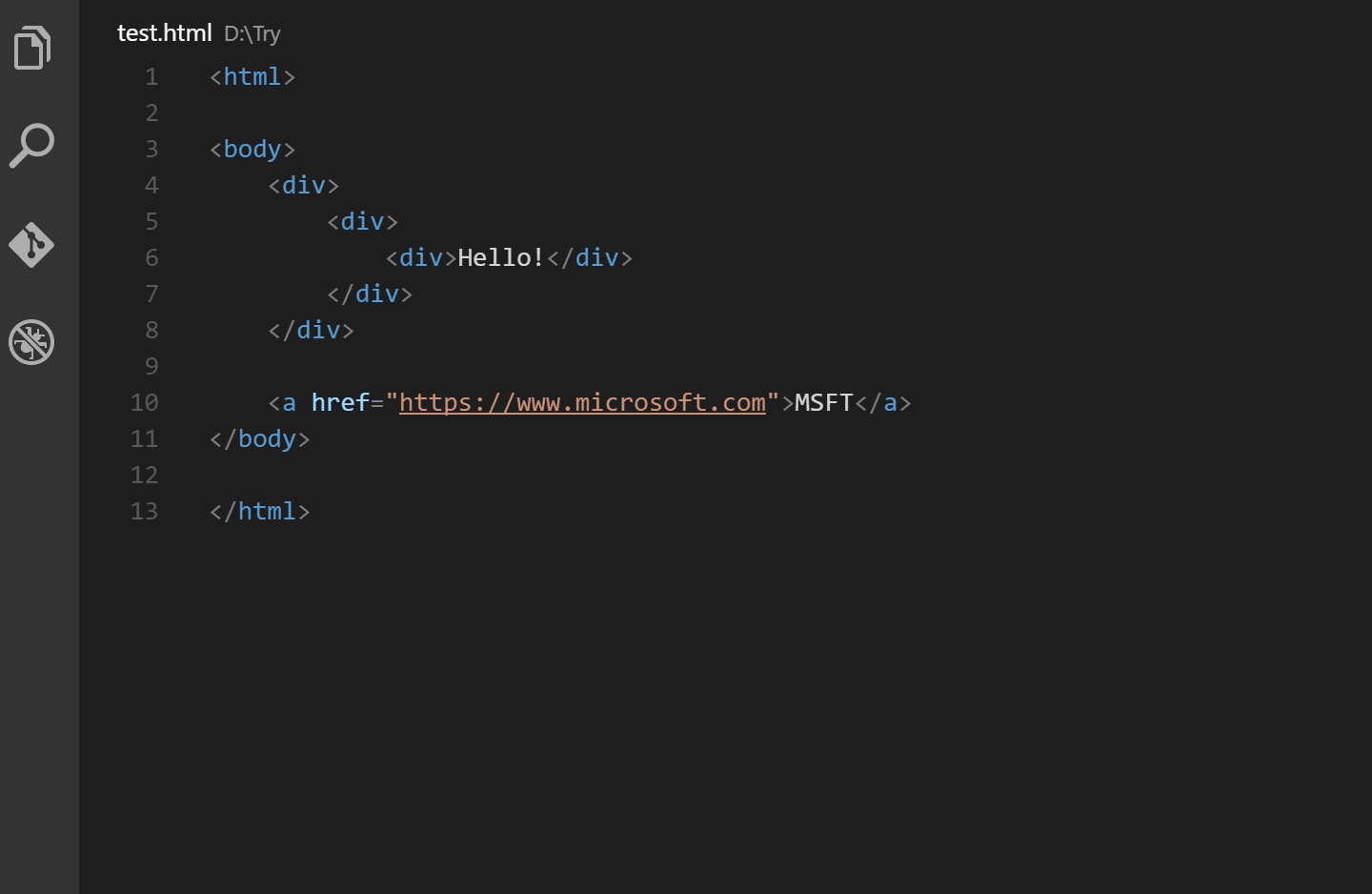
Bookmarks
插件文档地址:https://marketplace.visualstudio.com/items?itemName=alefragnani.Bookmarks 可以对成片的代码做一些书签标记,方便后续查看。
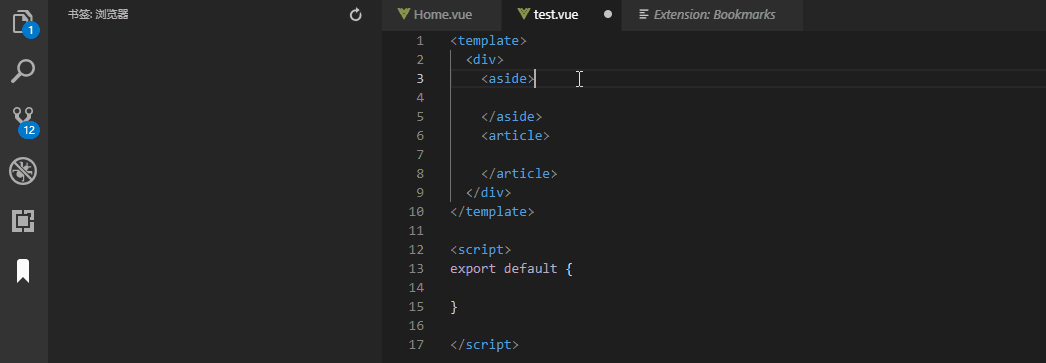
Bracket Pair Colorizer
插件文档地址:https://marketplace.visualstudio.com/items?itemName=CoenraadS.bracket-pair-colorizer 对括号进行着色,方便区分,下面的图分别是安装前后的比较
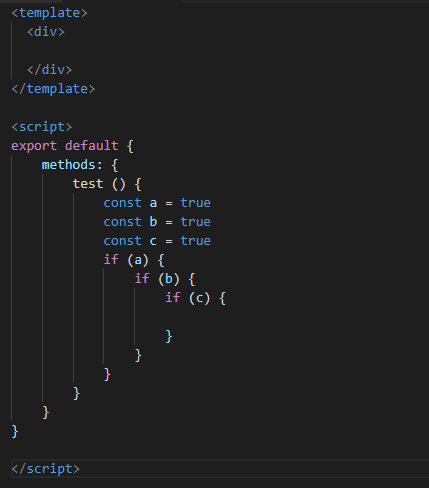
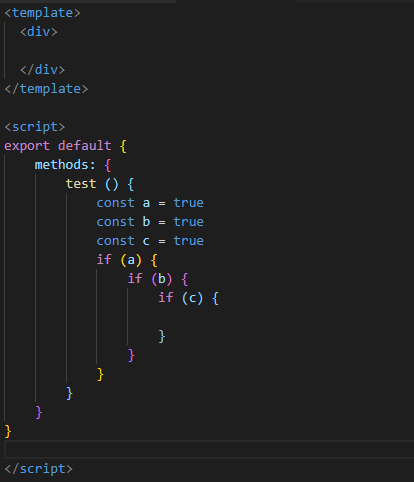
Copy Relative Path
插件文档地址:https://marketplace.visualstudio.com/items?itemName=alexdima.copy-relative-path 用于复制文件的完整路径和相对路径,有时候我们可能需要复制一些文件的路径,该插件就很方便了。
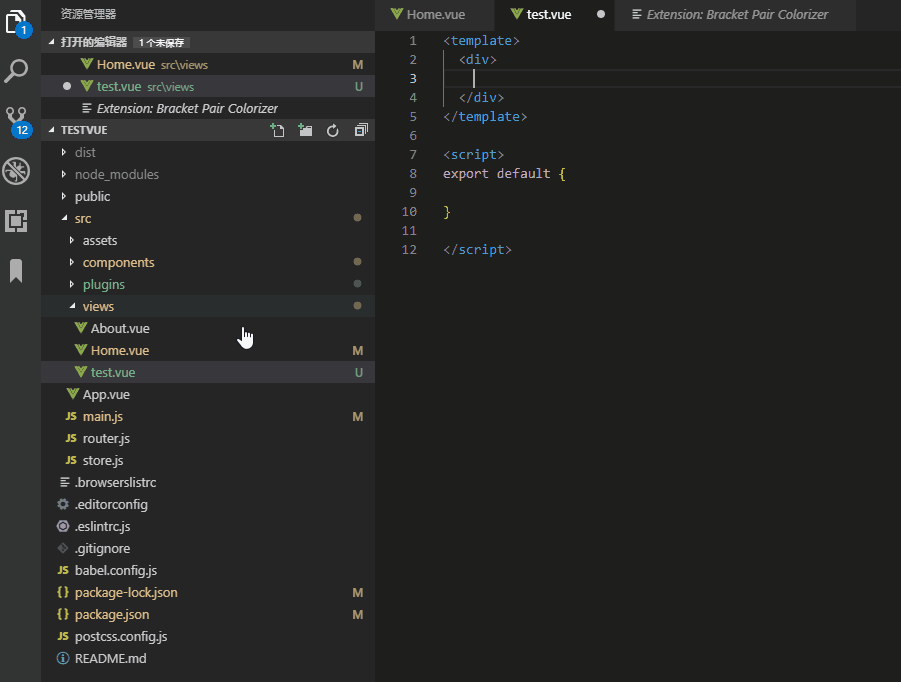
Path Intellisense
插件文档地址:https://marketplace.visualstudio.com/items?itemName=christian-kohler.path-intellisense 路径自动感知,在配置文件中配置@后我们就可以很方便快捷的引用各种文件了
"path-intellisense.mappings": {
"@": "${workspaceRoot}/src"
}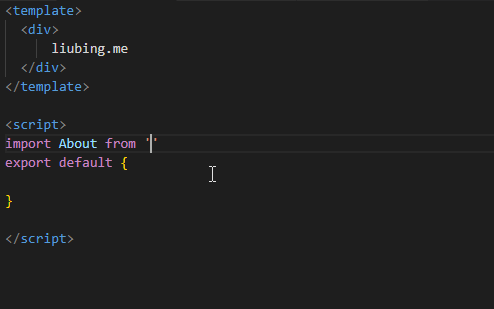
Document This
插件文档地址:https://marketplace.visualstudio.com/items?itemName=joelday.docthis 主要用于方法的注释,选中方法名,按两次Ctrl+Alt+D,即可快速生成标准的注释
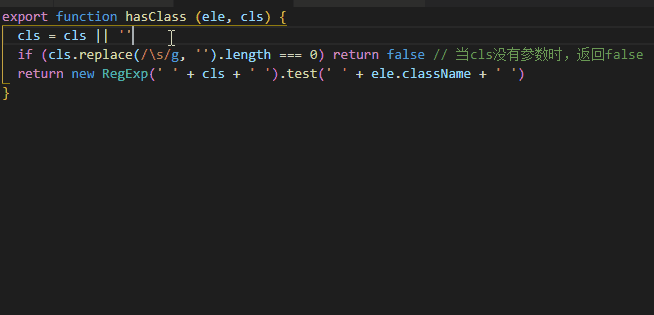
psioniq File Header
插件文档地址:https://marketplace.visualstudio.com/items?itemName=psioniq.psi-header 按两次Ctrl+Alt+H可快速在文件的头部生成注释信息,如果对默认的注释模板不满意的话,可以在配置文件中自定义注释模板
"psi-header.templates": [
{
"language": "*",
"template": [
"FileName: <<filename>>",
"Remark: <<filename>>",
"Project: <<projectname>>",
"Author: <<author>>",
"File Created: <<filecreated('dddd, Do MMMM YYYY h:mm:ss a')>>",
"Last Modified: <<dateformat('dddd, Do MMMM YYYY h:mm:ss a')>>",
"Modified By: <<author>>"
]
}
]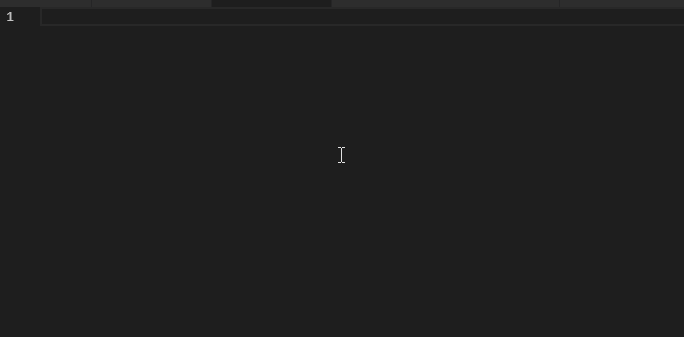
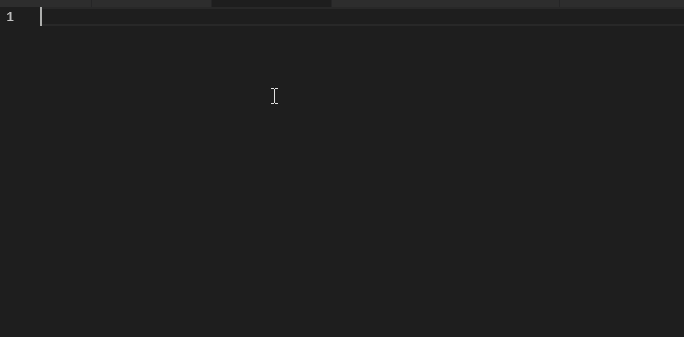
Vue Peek
插件文档地址:https://marketplace.visualstudio.com/items?itemName=dariofuzinato.vue-peek 用于 Vue 快速查看组件定义以及组件跳转,具体使用见插件文档地址中的使用方法。
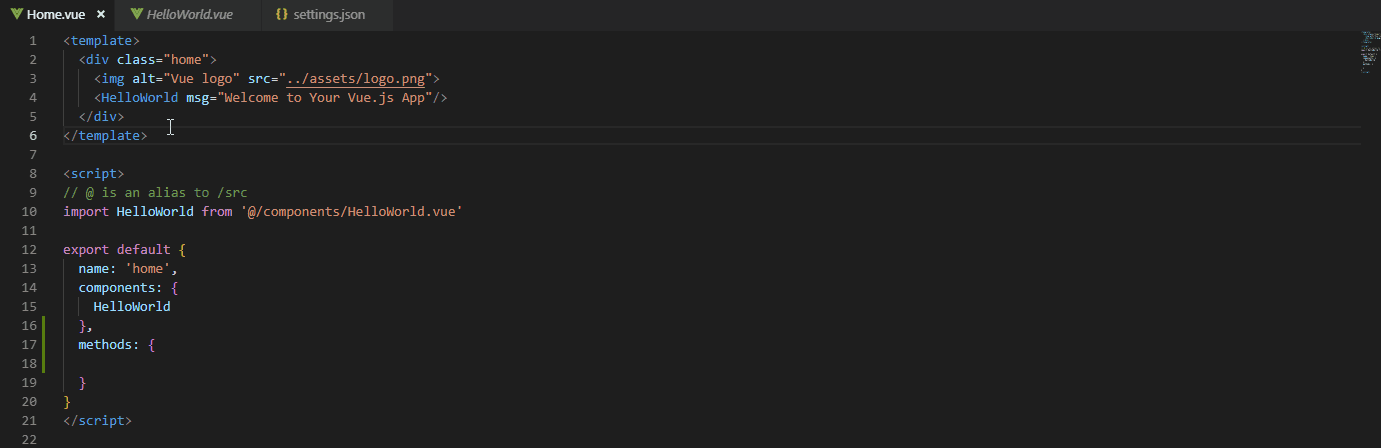
JavaScript (ES6) code snippets
插件文档地址:https://marketplace.visualstudio.com/items?itemName=xabikos.JavaScriptSnippets 用于快速生成 ES6 代码片段
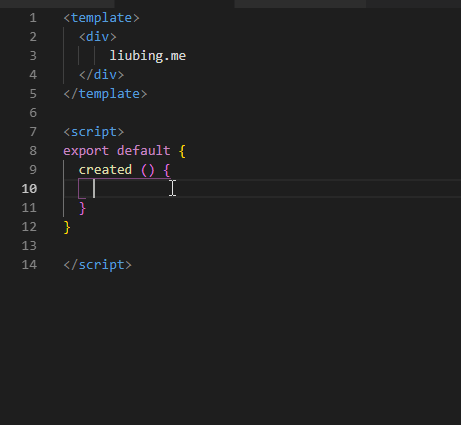
Material Icon Theme
插件文档地址:https://marketplace.visualstudio.com/items?itemName=PKief.material-icon-theme Material 风格的 icon 文件图标,可以看下安装前后的区别。
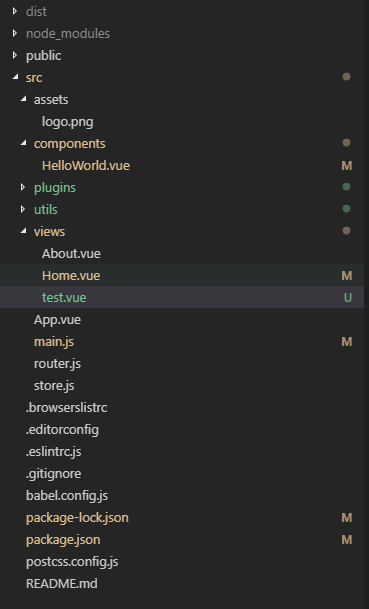
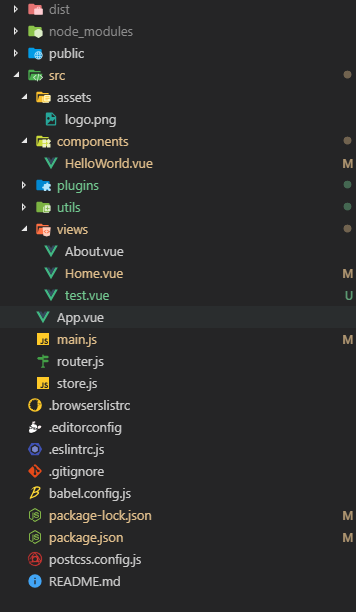
ESLint
插件文档地址:https://marketplace.visualstudio.com/items?itemName=dbaeumer.vscode-eslint 这个不用多说了,规范代码格式的。
StandardJS - JavaScript Standard Style
插件文档地址:https://marketplace.visualstudio.com/items?itemName=chenxsan.vscode-standardjs 作为一个合格的前端开发,得遵循一定得代码规范,这里推荐StandardJS,
vue-cli-3 脚手架创建项目的时候,可以选择这个规范。
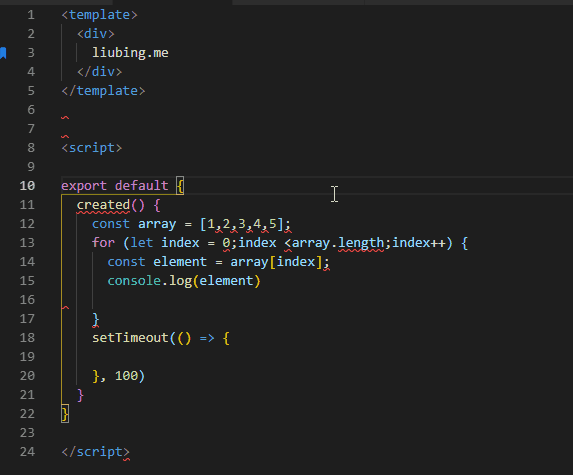
Beautify
插件文档地址:https://marketplace.visualstudio.com/items?itemName=HookyQR.beautify 主要拿它来格式话 html 的,也可以格式话vue template中的 html 配合vetur插件,需要做些设置,格式化 html 支持以下四种模式 auto|force|force-aligned|force-expand-multiline
"vetur.format.defaultFormatterOptions": {
//beautify设置
"js-beautify-html": {
"wrap_attributes_indent_size": 2,
"wrap_attributes": "force-expand-multiline" // auto|force|force-aligned|force-expand-multiline
}
}auto 模式
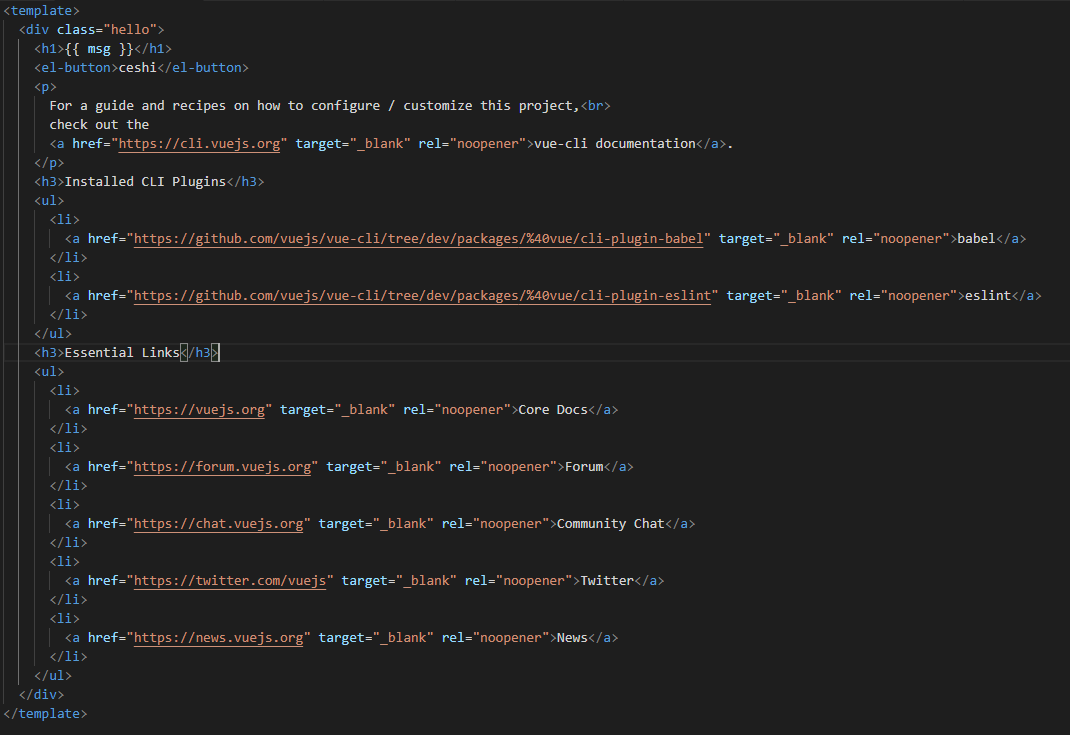
force 模式
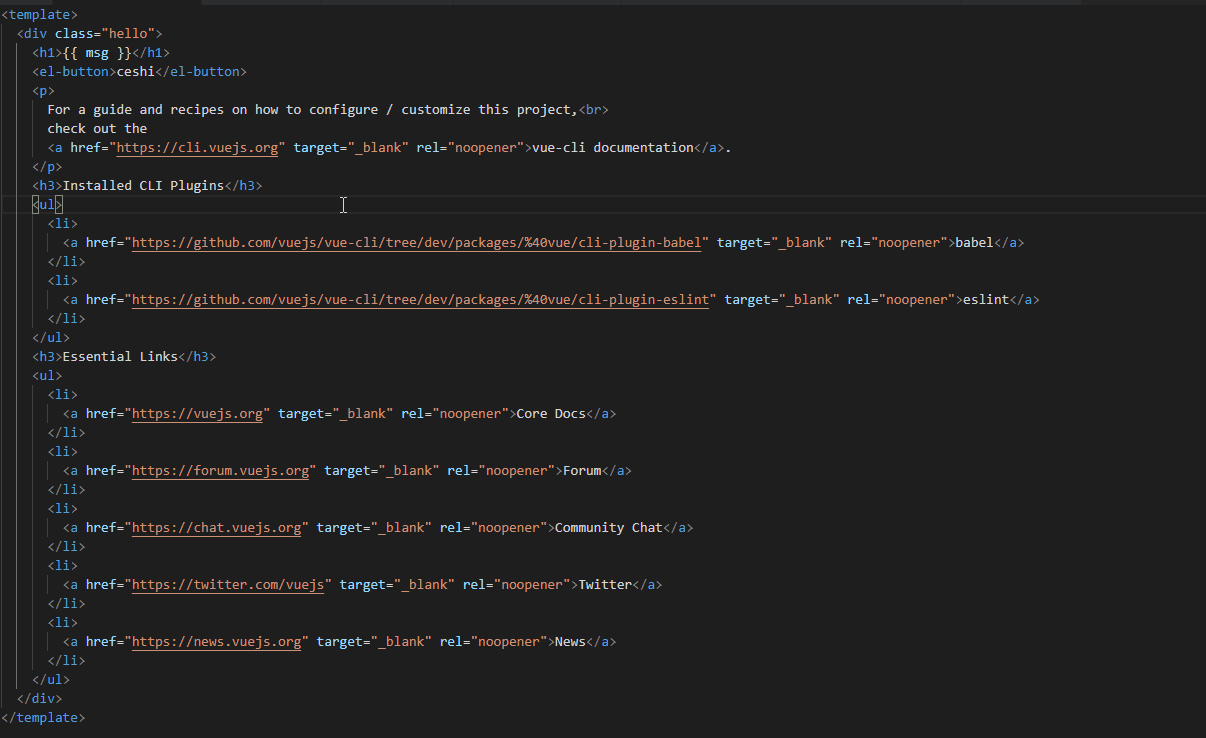
force-aligned 模式
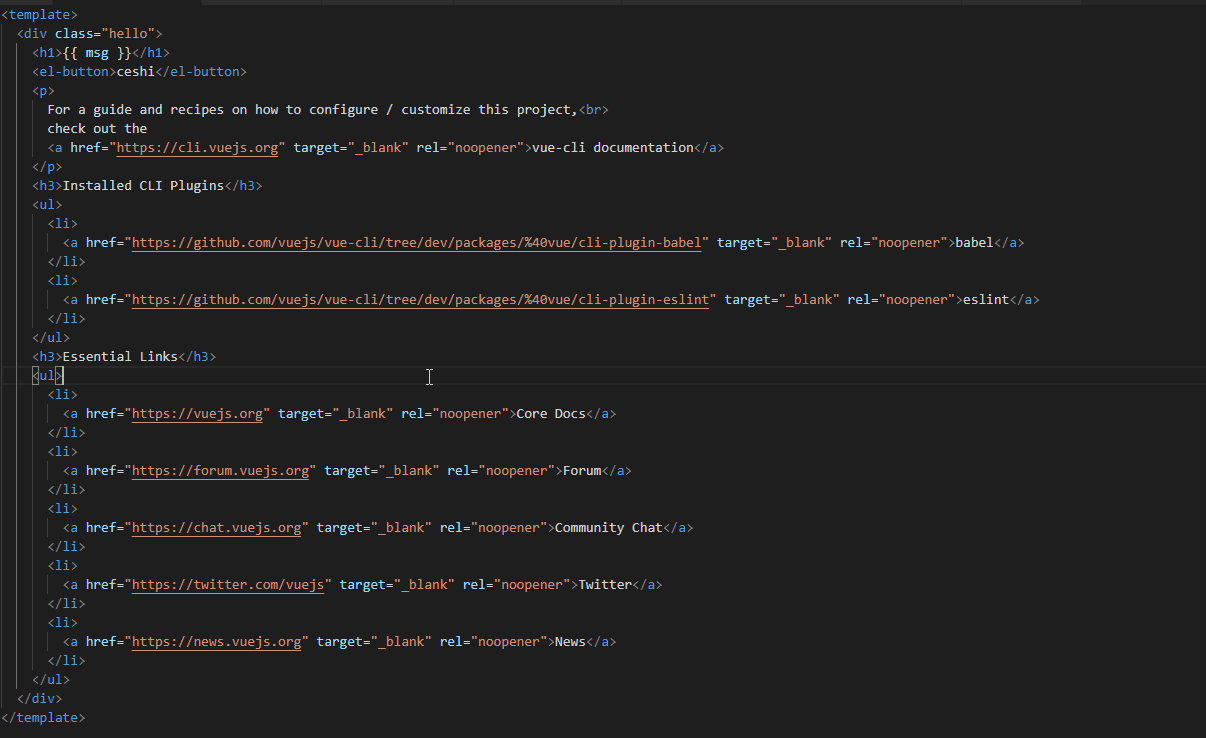
force-expand-multiline 模式
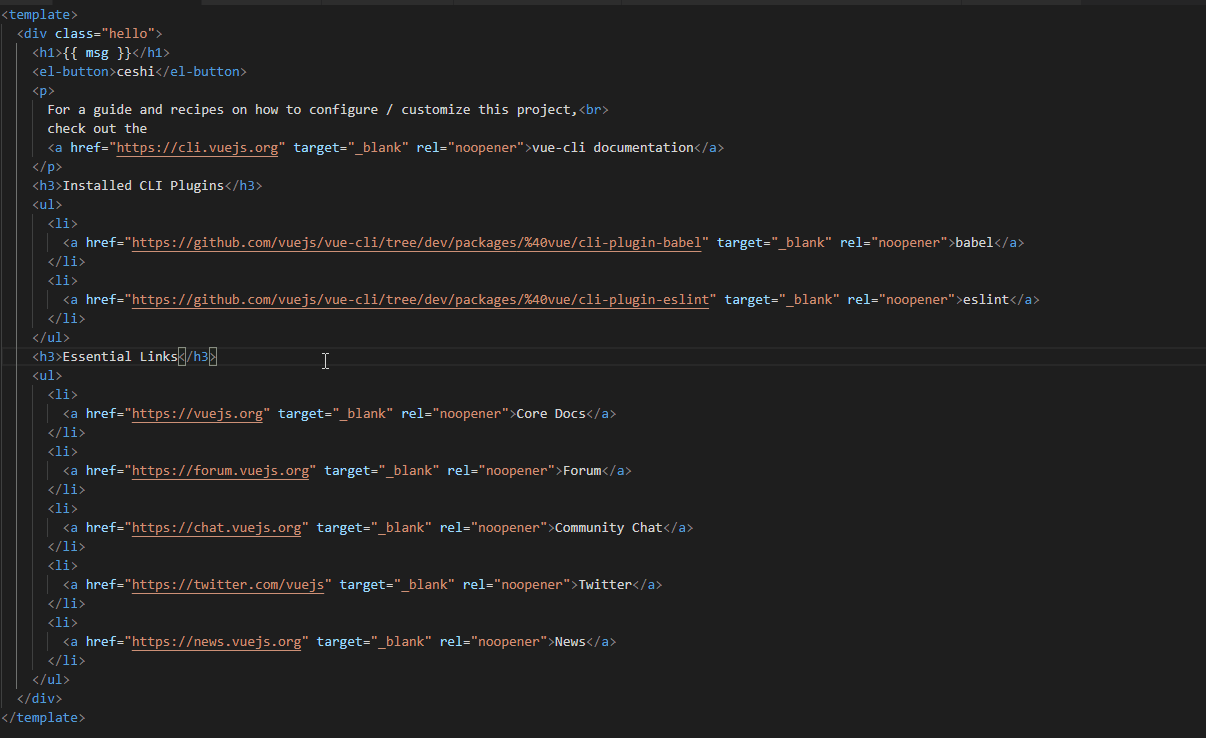
vscode-element-helper
插件文档地址:https://marketplace.visualstudio.com/items?itemName=ElemeFE.vscode-element-helper 用 element-ui 的,应该都知道这个插件,功能看图就知道了。
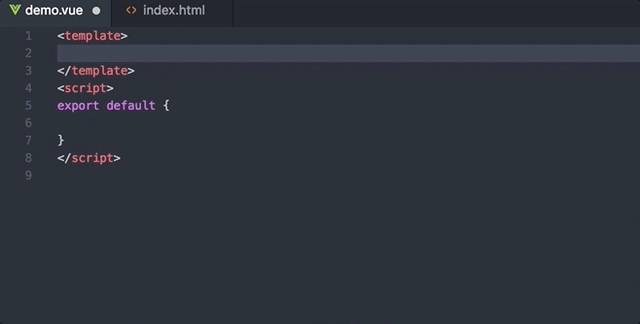
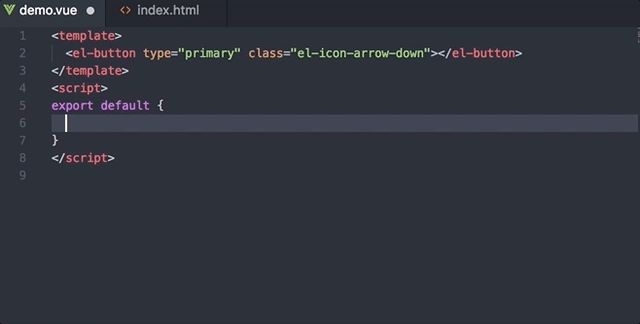
Version Lens
插件文档地址:https://marketplace.visualstudio.com/items?itemName=pflannery.vscode-versionlens 显示 npm,jspm,bower,dub 和 dotnet 核心的软件包版本信息
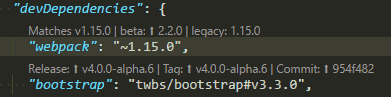
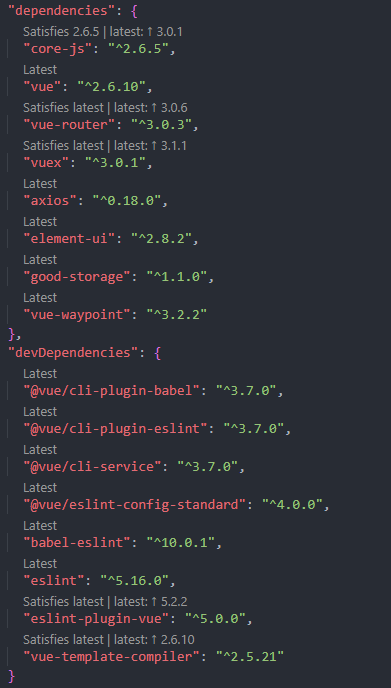
One Dark Pro
插件文档地址:https://marketplace.visualstudio.com/items?itemName=zhuangtongfa.Material-theme 一款热门的主题,安装前后比较。
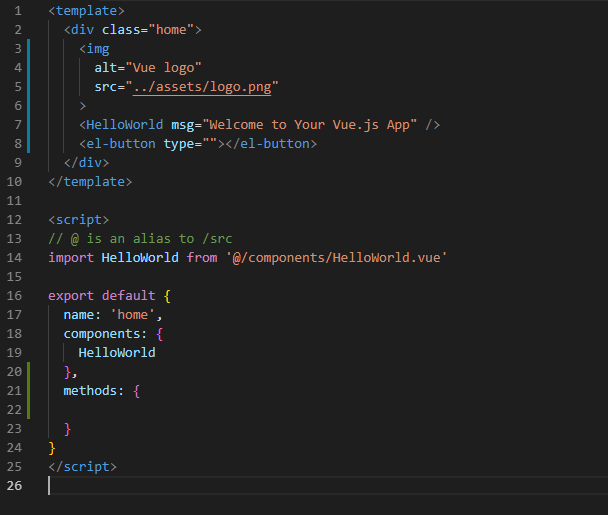
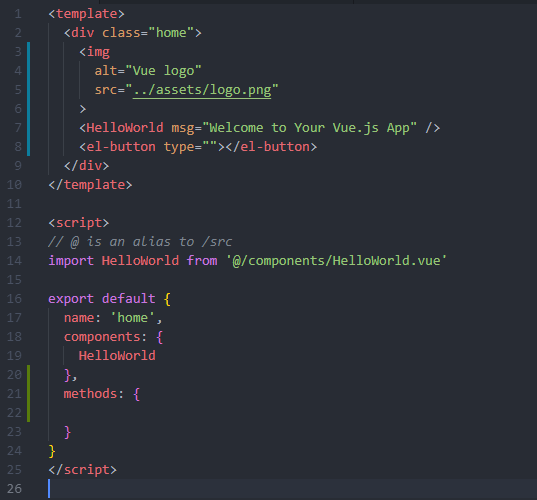
相关配置
{
// 编辑器默认设置
"editor.tabSize": 2, // 设置2个空格统一tabSize
"javascript.validate.enable": false, // 关闭默认的校验
"workbench.editor.enablePreview": false, // 关闭文件预览
// 引用路径设置
"path-intellisense.mappings": {
"@": "${workspaceRoot}/src",
"~": "${workspaceRoot}/src",
"src": "${workspaceRoot}/src"
},
// standard自动保存
"standard.autoFixOnSave": true,
// psioniq File Header设置
"psi-header.templates": [{
"language": "*",
"template": [
"FileName: <<filename>>",
"Remark: <<filename>>",
"Project: <<projectname>>",
"Author: <<author>>",
"File Created: <<filecreated('dddd, Do MMMM YYYY h:mm:ss a')>>",
"Last Modified: <<dateformat('dddd, Do MMMM YYYY h:mm:ss a')>>",
"Modified By: <<author>>"
]
}],
// vetur设置
"vetur.format.defaultFormatter.html": "js-beautify-html",
"vetur.format.defaultFormatter.js": "none",
"vetur.format.defaultFormatterOptions": {
//beautify设置
"js-beautify-html": {
"wrap_attributes_indent_size": 2,
"wrap_attributes": "force-expand-multiline" // auto|force|force-aligned|force-expand-multiline
}
},
// eslint设置
"eslint.validate": [
"javascript",
"javascriptreact",
{
"language": "vue",
"autoFix": true
}
],
// 保存后自动格式化
"eslint.autoFixOnSave": true,
"editor.formatOnSave": true,
"workbench.iconTheme": "material-icon-theme", // icon图标
"workbench.colorTheme": "One Dark Pro" // 编辑器主题
}备份及同步
忙活半天把上面的插件都装上及配置好,下次换新电脑的时候总不能重新再来一遍吧,所以压轴插件登场 Settings Sync 插件文档地址:https://marketplace.visualstudio.com/items?itemName=Shan.code-settings-sync 安装完成后需要做些其他事情:
创建 GitHub Gist ID
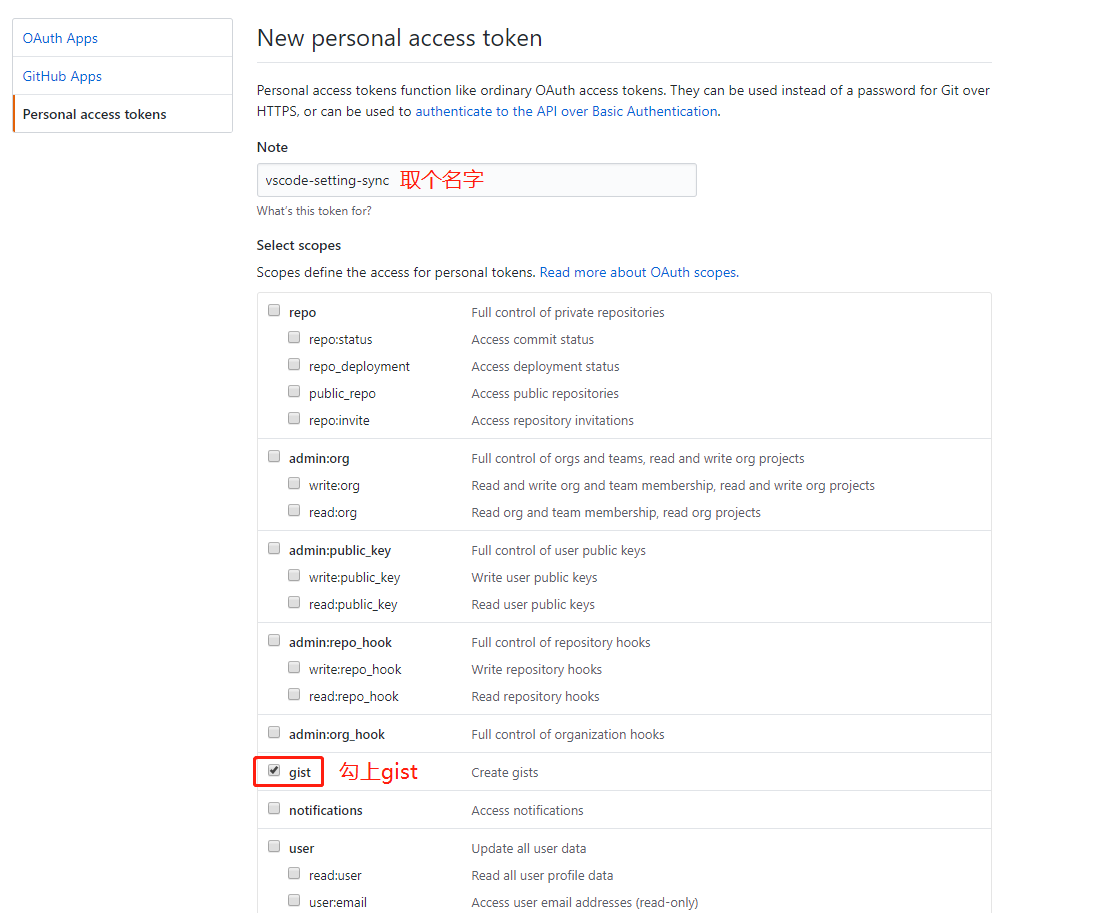
创建完成后有个提示,一定要将红色框所示的 token 记录下来,不然下次就看不到了。
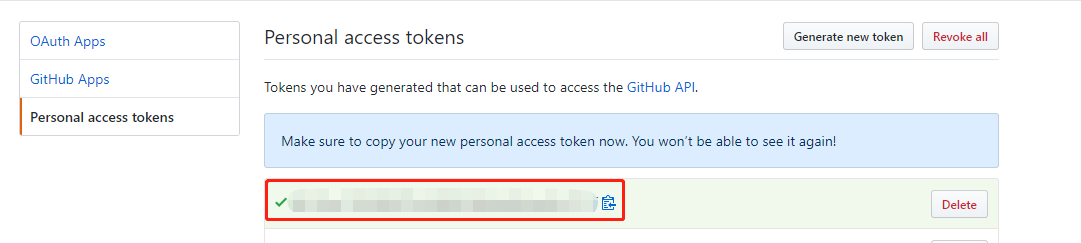
上传设置
按Shift + Alt + U,会出现一个出入 token 的框,将上面我们创建的 token 输入后回车。

完成后会给你生成一个 GIST ID,将这个 GIST ID 记录下来,下次需要在其他电脑上恢复数据的时候需要用到。
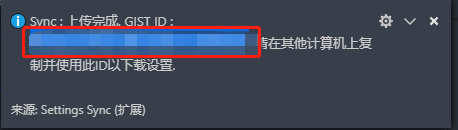
完整步骤 Gif
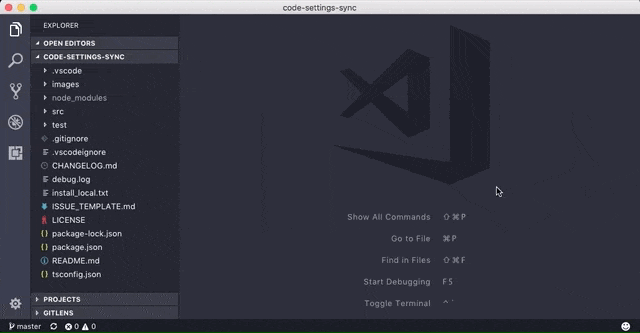
下载设置
按Shift + Alt + D,它将询问您的 GitHub Gist ID(我们在步骤创建GitHub Gist ID中生成的一个 ID) 在窗口中输入该 GitHub Gist ID,然后回车。

提示需要输入您的 Gist ID(上面上传设置后生成的一个 ID)
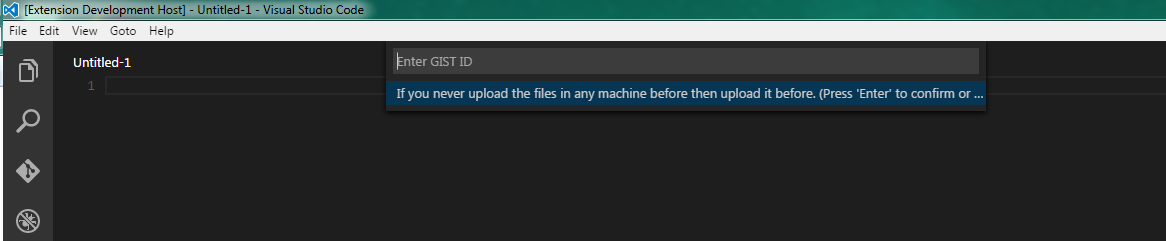
下载可能会需要点时间,完整过程 Gif
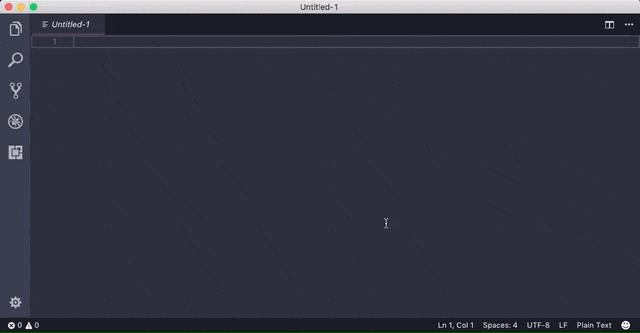
插件配置
最后可以按照自己的需求配置自动上传与自动下载
"sync.autoDownload": false,// 是否自动下载
"sync.autoUpload": false// 是否自动上传结语
至此教程就结束了,后面有其他问题或者有用的插件会补充进去。